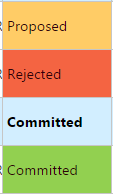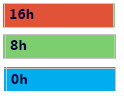08 - Processus d’engagement de ressource
Dans le Resource Center de PWA, certaines ressources requièrent une approbation d’engagement avant d’être affectées dans un projet : observez le nouveau champ “Nécessite des engagements – Requires Engagement”. C’est le Gestionnaire de ressources – Resource Manager – qui spécifie ce paramètre dans PWA pour les ressources critiques qui doivent faire l’objet d’un suivi strict.
« La ressource nécessite une approbation pour toutes les affectations de projet »

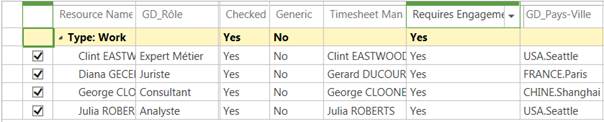
Figure 1 : Nécessite des engagements – Requires Engagement
Affectez quelques-unes de ces ressources dans le Diagramme de Gantt de Project Pro.
Puis publier le projet et attendre quelques instants.
Si une icône jaune ![]() alerte qu’un Engagement est requis:
alerte qu’un Engagement est requis:
Une affectation pour cette tâche nécessite un engagement ou est en conflit avec un engagement existant. Cliquez avec le bouton droit pour accéder aux options.
“An assignment for this task needs an
engagement or is in conflict with an existing one. Right-Click for options”.
“Some of the assignments for this task are
not fully covered by engagements”.
NB : Dans Utilisation des tâches, l’icône jaune apparaît à la fois au niveau de la tâche et au niveau de l’affectation. Noter le menu « Afficher l’attribution à l’origine de la publication » qui permet de descendre de la tâche vers l’attribution fautive. Ou bien dans le panneau de gauche : « Afficher la première affectation de tâche à l’origine de la violation de l’engagement »
Clic-Droit sur l’icône jaune dans le Diagramme de Gantt.
Clic sur le menu Affichage Utilisation
des tâches – View in Task Usage.
Dans l’affichage Utilisation
des Tâches – Task Usage, Clic-Droit
sur l’icône jaune ![]() qui
annonce “Cette affectation n’est pas couverte par un engagement validé”.
qui
annonce “Cette affectation n’est pas couverte par un engagement validé”.
Sélectionner Créer un engagement – Create
New Engagement – dans
le menu popup
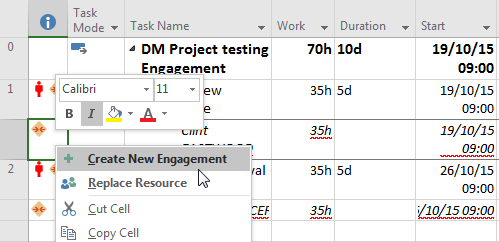
Ou bien cliquer sur le bouton dans le panneau de gauche après avoir demandé : « Corriger dans l’inspecteur d’engagement » :
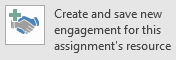

La boîte Engagement Information s’ouvre :
Spécifier les dates de début et de fin de l’engagement : par défaut la date de début et la date de fin de la tâche sont affichées, spécifier la charge de travail (Work) ou le taux d’affectation (Units).
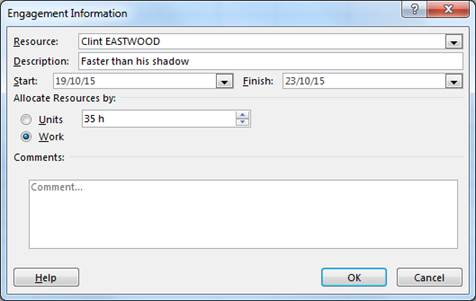
Faire de même pour toutes les ressources qui nécessitent un Engagement:
Publier le projet : Fichier
/ Publier – File / Publish
Les icônes jaunes virent au gris : ![]()
« Un engagement en version préliminaire pourrait couvrir cette affectation. Vous devez envoyer cet engagement pour examen ».
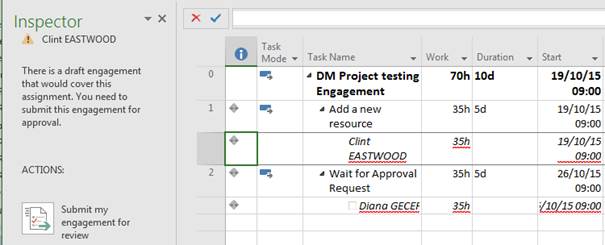
“There is a draft engagement that would cover
this assignment. You need to submit this engagement for approval”.
Enfin, vous devez cliquer sur Submit my engagement
for review – Envoyer mon engagement pour examen.
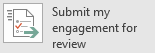
Le message change : “There is a
proposed engagement that would cover this assignment.
Someone needs to approve this resquest in order for this
assignment to be compliant”.
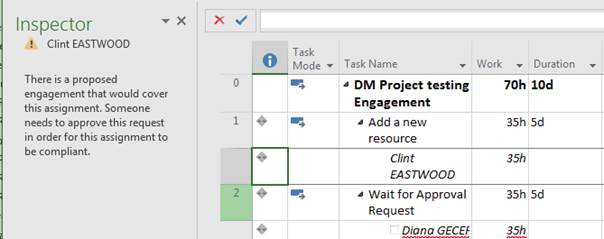
Figure 2: Someone needs to approve this request…
Faire de même pour toutes les autres affectations.
Publier le projet : File / Publish.
Champs de Project Pro impliqués dans les Engagements

· Requiert des engagements Requires Engagements Nécessite des engagements (PWA)
· Engagement créé Engagement Created
· Engagement modifié Engagement Modified
· Engagement révisé Engagement Reviewed
· Etat de l’engagement Engagement Status
· Engagement soumis Engagement Submitted
· Est un engagement Is Engagement
Dans PWA,
un Resource Manager va dans le Centre de ressources
– Resource Center.
Important : il coche toutes les ressources dont il veut gérer les engagements !
Dans le ruban Ressources, Clic sur le bouton Demandes de ressources – Resource Requests – tout à fait à droite.
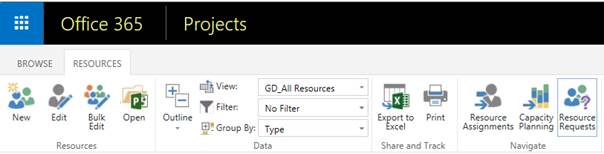
Dans PWA, les deux nouvelles Demande de ressources – Resource Requests (State = Proposé – Proposed) sont mises en évidence par de la couleur orange :
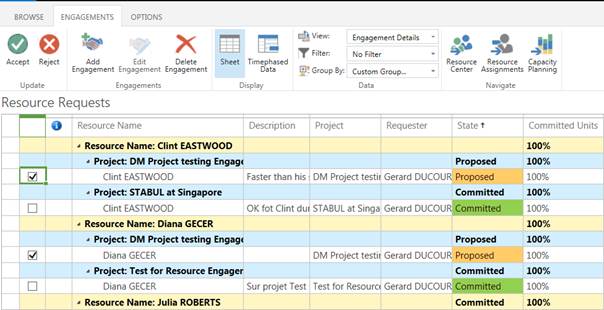
Vous pouvez sélectionner
un Engagement et cliquer sur Modifier l’engagement – Edit Engagement:
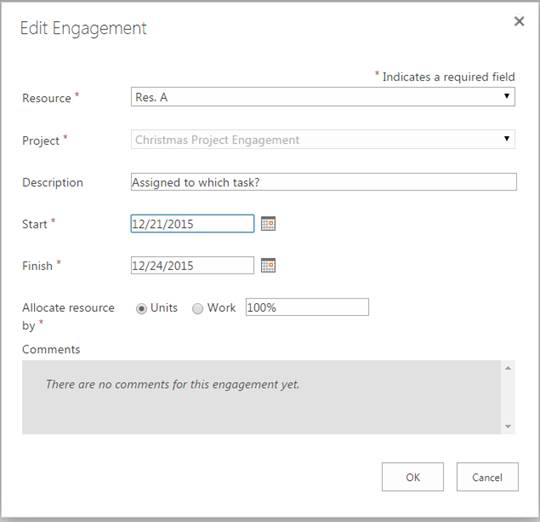
NB: L’affectation sur la tâche n’est pas affichée dans cet affichage.
![]() Sélectionner les Engagements Proposés – Proposed Engagements – puis
Clic sur Accepter – Accept
Sélectionner les Engagements Proposés – Proposed Engagements – puis
Clic sur Accepter – Accept
Les deux nouveaux Engagements Validés – Committed – sont marqués par une couleur vert pâle.
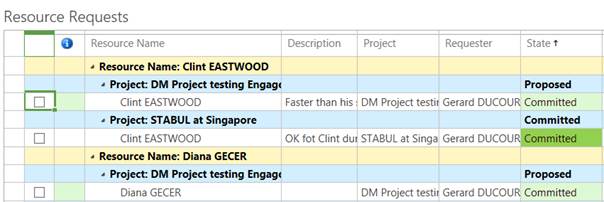
Les Engagements rejetés – Rejected Engagements – virent au même vert pale, mais nous ne pouvons plus
les modifier – Edit – et
ils n’ont pas de Travail Committed Work dans l’affichage “Chronologie”

Noter les deux types d’affichages
disponibles ici : Feuille – Sheet
– et Chronologie – Timephased Data:
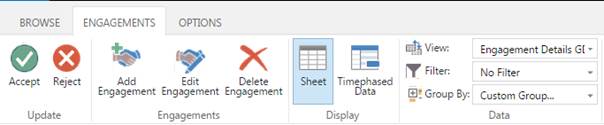
Lorsque tous les Engagements sont Accepted ou Rejected:
Le Project Manager retourne dans Project Pro: “No conflicts here!” Dans l’affichage Task Usage :
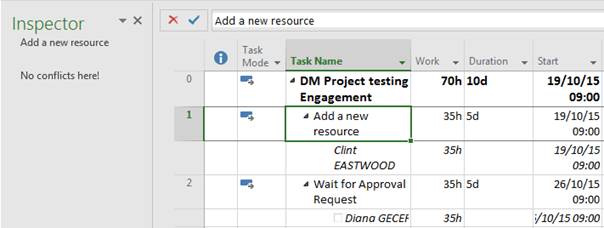
Figure 3: No conflicts here!
Information on Engagements
Dans PWA, dans le ruban
TASK de la page Schedule du
projet, Clic sur le bouton Resource Plan.

Ce bouton ouvre Project Professional
Dans Project Pro, nous arrivons dans l’affichage Plan
de Charge des Ressources –
Resource Plan.
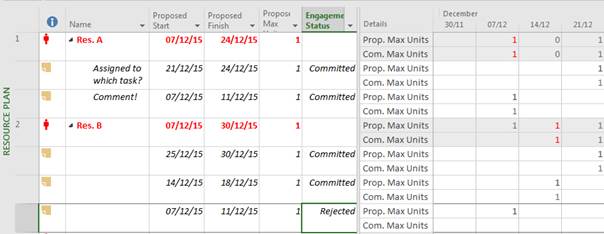
Figure 4: RESOURCE PLAN dans Project Pro
 Dans
l’affichage Plan de charge des Ressources –
Resource Plan – le Project Manager peut vérifier l’Etat de l’engagement
– Engagement status: Proposed or Committed ou Rejected.
Dans
l’affichage Plan de charge des Ressources –
Resource Plan – le Project Manager peut vérifier l’Etat de l’engagement
– Engagement status: Proposed or Committed ou Rejected.
Dans PWA, le bouton Demandes
de ressources – Resources Requests – dans le
ruban Ressources donne accès à la
page Demandes de ressources :
|
|
Différents Engagement Status avec les
couleurs de l’affichage Demandes de ressources – Resource Requests – dans PWA. NB : la couleur Rouge
des Engagements rejetés peut mettre un temps très long pour arriver. |
Plan de charge des
Ressources de la version française RTM :
Project 2016 MSO (16.0.4266.1003)
· Capacité maximale proposée Proposed Max Units
· Capacité maximale valide Committed Max Units
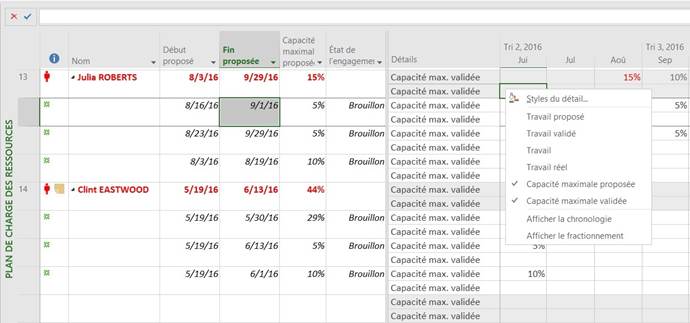
Cette anomalie de traduction a été corrigée dans la
version :
Project 2016 MSO (16.0.7426.1015)
NB : Nous accédons aux Mises à jour de Project Pro en faisant :
Fichier / Compte /
Options de mises à jour.
Toujours dans Project Pro, Clic sur l’onglet Engagements.
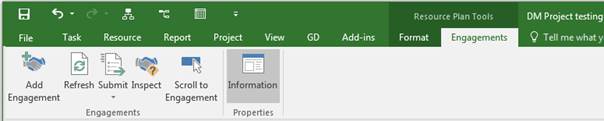
Sélectionner une affectation en italique.
Clic sur le bouton Information.
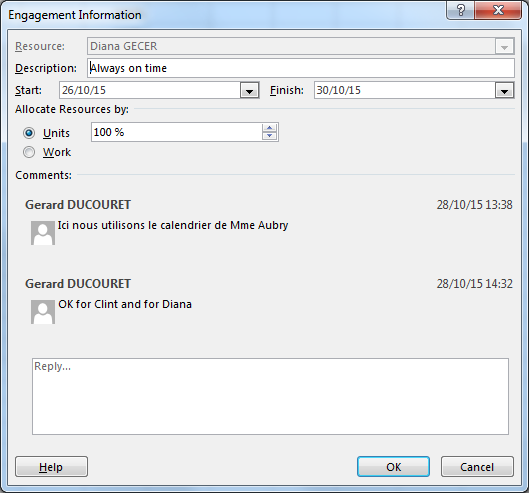
Question :
S’il y a plusieurs Resource Managers dans l’entreprise:
Où et comment peut-on spécifier que pour cette ressource, le
Gestionnaire de ressource – Resource Manager –
spécifique
est untel ?
Est-ce que cela implique l’usage
de la
RBS?
Réponse :
Il n’y a pas de champ qui fait
correspondre un Gestionnaire de ressource – Resource
Manager – à une ressource. Il est
possible que plusieurs Resource Managers gèrent les demandes concernant la même
Ressource. Si vous êtes en mode SharePoint permission n’importe qui ayant le
rôle de “Resource Manager” sera capable de visualiser toutes les requêtes et
pourra filtrer les ressources dont ils veulent voir les demandes dans le Centre
de ressource avant de naviguer vers la page de requête de ressource.
Pour la première édition,
nous n’avons pas ajouté de nouveau champ au Gestionnaire de ressource, mais c’est quelque chose que nous
pouvons envisager dans le futur si un nombre suffisant de clients le demandent.
Engagement complètement indépendant de toute affectation
Dans l’affichage Demande de ressources – Resource Requests – de PWA, il est possible de créer un Engagement complètement indépendant de toute affectation. Clic sur le bouton Ajouter un engagement – Add Engagement – dans le ruban ENGAGEMENTS.

Par défaut ce nouvel Engagement est affecté du Statut Committed:
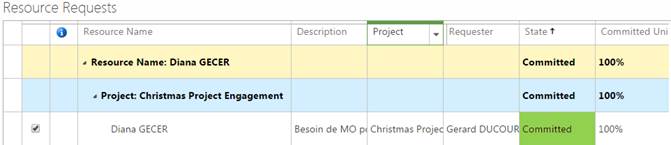
Dans Project Professional 2016, le projet concerné affiche un avertissement :
![]()
![]()
“De nouvelles ressources ont été validées pour votre projet”
“New resources have been committed to your
project”.
Un Clic sur le bouton “View Engagements” ouvre le Plan de charge des ressources – Resource Plan – où une icône spécifique signale le nouvel Engagement arrivé de PWA:
“Cette ressource a été ajoutée au projet car un nouvel engagement a été créé et approuvé par un gestionnaire de ressource”.
“This
resource was added to the project because a new engagement was created and
approved by a Resource Manager”
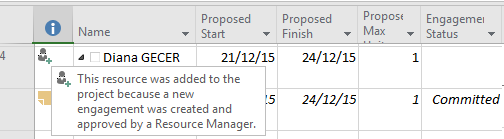
NB : par défaut, cet engagement est “Validé – Committed”.
Créer un Engagement à partir du Resource Plan
Vous pouvez sélectionner une Ressource qui sera la ressource par défaut dans le futur Engagement.
Clic sur le bouton Add Engagement dans le ruban Engagements :
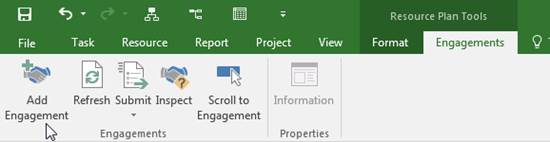
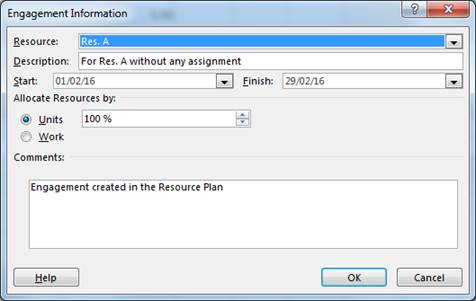
Puis Clic sur le bouton
Soumettre – Submit
– dans le ruban Engagement.
Par défaut, cet Engagement Request apparaît en tant que Committed, mais le Resource Manager peut Rejeter – Reject – cet Engagement.
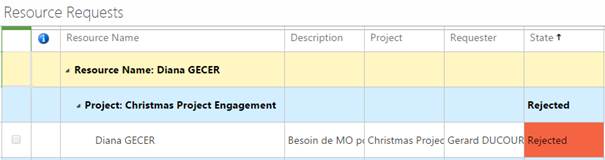
Bien sûr ce rejet est transmis dans le Resource Plan dans Project Professional 2013:

Engagement Request sur
une Resource Générique
Notre ressource Générique “Expert Métier[1]”
s’est vue attribuer le paramètre :
“Resource requires approval for all
projects assignments”
La ressource nécessite une approbation pour toutes les affectations de
projet

Dans nos ressources Enterprise, nous avons 9 ressources nominatives avec ce rôle de SME :
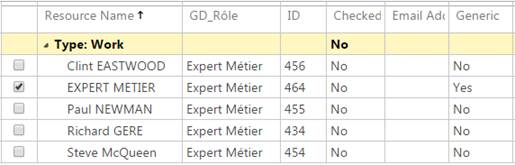
Dans le Diagramme de Gantt nous affectons cette ressource
générique à la tâche : “Task
for SME”.
![]()
L’icône jaune apparaît.
Clic-Droit sur l’icône jaune
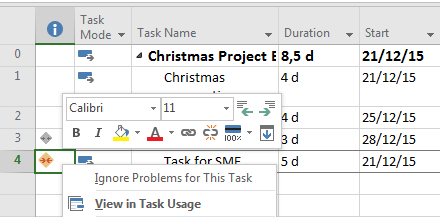
Dans le menu pop-up, sélectionner Affichage Utilisation des
tâches – View in Task Usage.
Dans l’affichage Task Usage, Clic-Droit
sur l’icône jaune ou bien Clic sur le bouton “Créer et enregistrer un
engagement pour cette ressource d’engagement - Create and save new engagement” dans
le panneau de gauche : l’Inspecteur
d’engagement.

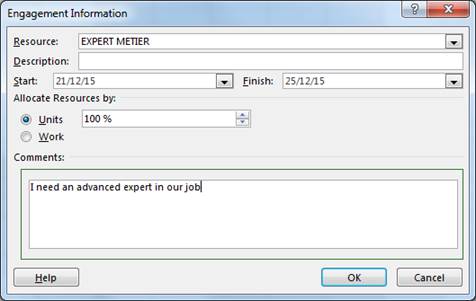
Clic sur OK: la couleur de l’icône vire au gris : ![]()
Ne pas oublier de cliquer sur le bouton Envoyer mon engagement pour examen – Submit my engagement
for review:
![]()

Dans le Plan de
Charge des Ressources – Resource Plan – le PM peut
vérifier que le Status est Proposed:
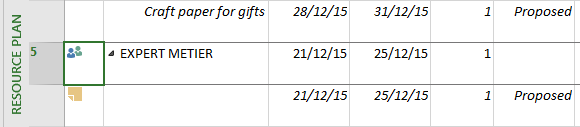
Remplacer ressource générique par ressource
nominative
 Dans PWA, le Resource Manager va
dans Ressources > Demandes de ressources – Resources
> Resources Requests
Dans PWA, le Resource Manager va
dans Ressources > Demandes de ressources – Resources
> Resources Requests
“Expert Métier” est une ressource générique.
Dans PWA nous créons un filtre portant sur notre champ personnalisé GD_Rôle :
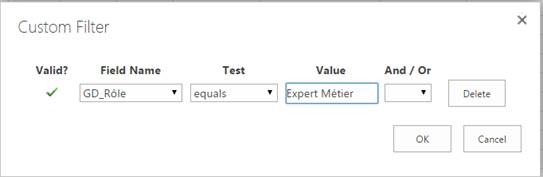
Figure 5 : Filtre sur le champ GD_Rôle = Expert Métier (SME)
Nous activons ce filtre dans la page Resources
Center de PWA :

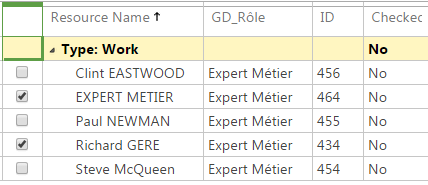
Nous sélectionnons un Expert Métier
(SME): Richard GERE.
Clic sur le bouton Resource Request :
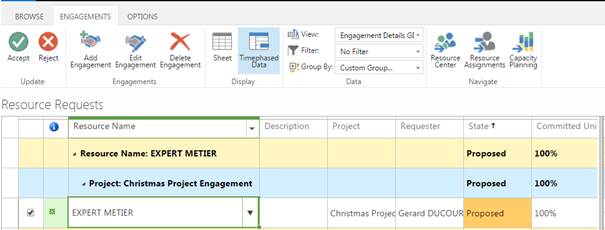
Si vous avez demandé une ressource générique, le Gestionnaire de ressources – Resource Manager – peut l’avoir remplacée par une ressource nominative ayant le même rôle.
Pour faire cela, démarrer dans la page Centre de ressources – Resource Center – sélectionner la Resource générique ainsi que toutes les ressources nominatives qui peuvent la remplacer, puis Clic sur le bouton “Demandes de ressources – Resource Request” dans le ruban RESSOURCES. La liste déroulante des ressources liste alors toutes les ressources, génériques ou nominatives, qui furent sélectionnées dans le Centre de ressources.
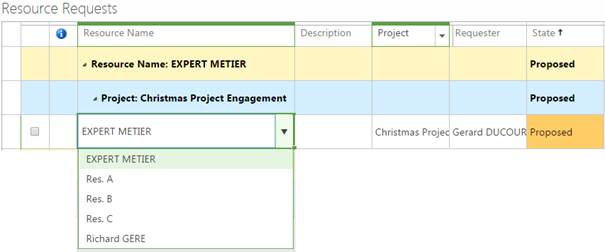
Dans la colonne Nom de la resource – Resource Name
– il y a une liste déroulante qui permet de sélectionner une autre resource, en particulier une
ressource nominative.
Nous
sélectionnons “Richard GERE” :
![]()
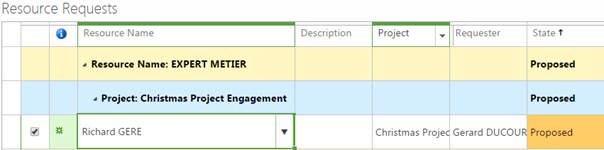
Clic sur le bouton Accept:
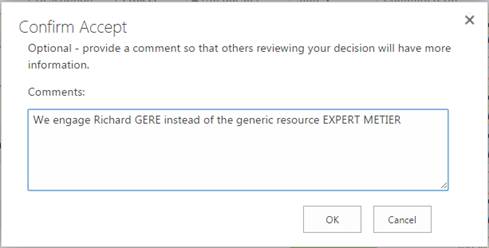
L’Engagement de
Richard GERE sur cette période est maintenant Validé – Committed:
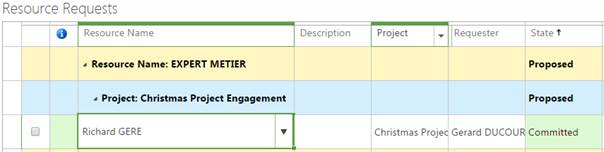
Lorsque le PM revient dans Project Professional 2013, dans l’affichage Resource Plan, il/elle peut noter que :
· EXPERT METIER n’a plus aucun engagement
·
Richard GERE a fait l’objet d’un engagement qui
est déjà Validé – Committed
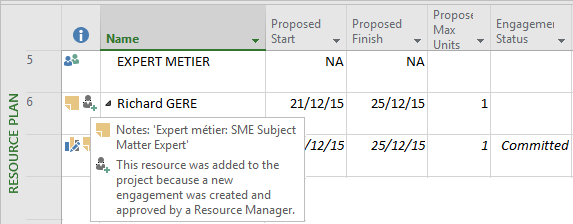
Note: “Cette ressource a été ajoutée au projet car un
nouvel engagement a été créé et approuvé par un Gestionnaire de ressource
– This resource was added to the project because a new engagement was
created and approved by a Resource Manager”.
Dans l’affichage Tableau
des ressources – Resource Sheet – EXPERT METIER est
toujours là mais une nouvelle ressource a été ajoutée : Richard GERE.

Ici encore la même icone ![]() dit “This resource was added to the project because a new engagement…”
dit “This resource was added to the project because a new engagement…”
Dans le
Gantt Chart, EXPERT METIER est toujours affecté à la tâche “Task for SME” mais nous
sommes à-mêmes de le remplacer par Richard GERE:
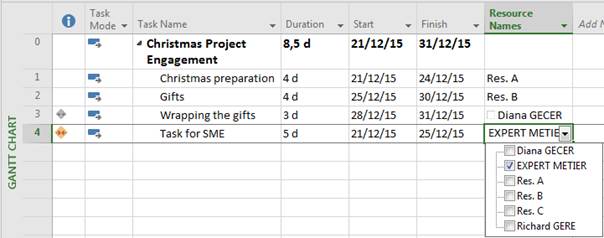
Résultat :
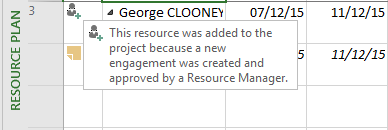
“This
resource was added to the project because a new engagement was created and
approved by a Resource Manager”.
Lorsque toutes les discordances entre la nouvelle “proposal” et les données “Committed” concernant Max units ainsi que Duration, Dates…, toutes les
icônes jaunes disparaissent.
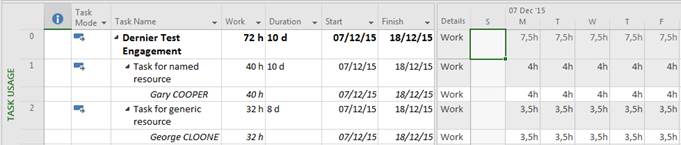
Capacity and Engagement
Heatmap
 Observons l’affichage Capacity and
Engagement Heatmap:
Observons l’affichage Capacity and
Engagement Heatmap:
 Dans
la page Planification de la capacité – Capacity Planning – dans la liste
déroulante des Affichages - Views – sélectionner :
Dans
la page Planification de la capacité – Capacity Planning – dans la liste
déroulante des Affichages - Views – sélectionner :
Carte thermique des
capacités et engagements –
Capacity and Engagement Heatmap

Version anglaise :
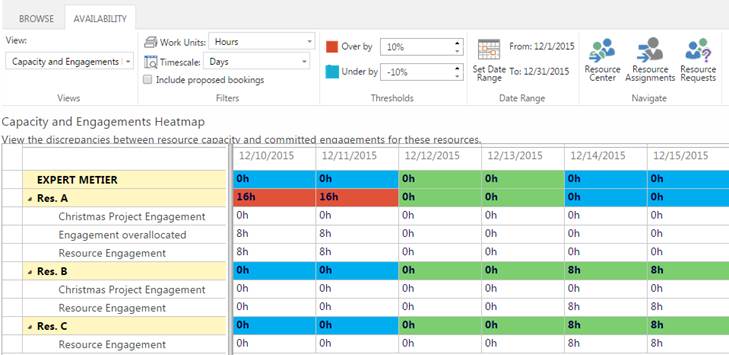
|
|
Over-Engaged Surutilisé Well used Bien utilisé Under-allocated Sous-utilisé |
Dans le projet “Engagement overallocated”, il y a un Engagement qui a été accepté alors qu’il était en conflit avec un engagement préexistant dans un autre projet pour la même ressource.
Observations de certains utilisateurs au MVP summit…..
1)
Après l’avoir rejeté – rejected - le Resource Manager ne
peut plus modifier l’Engagement. En particulier il ne peut pas se raviser et
récupérer l’Engagement tel qu’il était avant le rejet. Cela peut constituer un
cas d’utilisation.
2) Nous avions l’habitude de voir l’engagement s’afficher en mode “Planification manuelle. Mais il semble que ce n’est plus le cas après une certaine mise à jour du poste client.
3) L’écran engagement approval n’accepte pas l’insertion de champs personnalisés. Cela rend difficile la visualisation de d’informations spécifiques à l’affectation ou à la demande d’engagement de ressource.
4) L’affichage Resource Request (Dans MPP) n’affiche pas les FTE units, alors que la vue Resource Capacity (Dans PWA) l’affiche bien. Il serait bien que ces deux affichages présentent les mêmes informations sous le même format.
5) La suppression – Deleting – d’une demande d’engagement – Engagement Request – supprime toutes les données de l’historique pour cet Engagement Request. Serait-il possible d’ajouter au moins une boite de dialogue d’avertissement ?
6)
Supprimer
- Deleting une
ressource du Resource Plan supprime
aussi la ressource du projet et aussi de toutes ses affectations, y compris
celles qui comportent du travail réel. Il y a bien une confirmation s’il y a
des données réelles, mais pas de confirmation si pas de données réelles. Il
devrait y avoir une confirmation dans les deux cas.
7) Considérons le scenario suivant : un CdP demande un développeur « générique ». Le RM répond en réaffectant la demande d’engagement à deux développeurs nommément désignés. Le CdP se trouve alors devant le défi de déterminer laquelle des requêtes approuvées faire correspondre à la demande originale pour le développeur. Il serait bien qu’un identifiant nous permette de faire correspondre l’engagement approuvé et la demande originale.
https://blogs.office.com/2015/06/19/resource-engagements-coming-soon-to-project-2016/
https://www.youtube.com/watch?v=lFQY_9eWvlw