54 – Renommer un projet dans Project Online
Renommer un projet peut s’effectuer à partir de PWA comme à partir de Project Professional 2013
A- Renommer un projet à partir de PWA
Dans PWA, aller dans le Centre
de projets – Project Center
Dans le Project Center, Clic sur le nom du projet pour l’ouvrir dans PWA

Le projet étant ouvert, vérifier qu’il est bien en mode Edition, sinon cliquer sur le bouton Edit dans le ruban PROJECT :
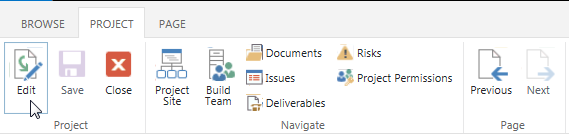
Clic sur la PDP – Page de Détails du Projet – Project Details ou toute autre PDP où figure le nom du projet
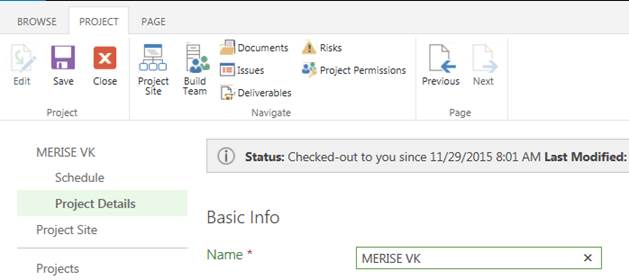
Effectuer le changement de nom, puis Clic sur le bouton Save.
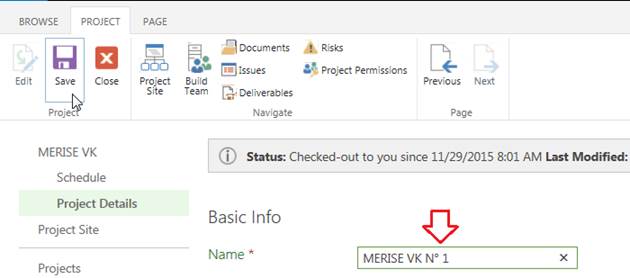
Message d’alerte : la page et les titres du panneau de navigation ne seront mis à jour qu’après le rechargement de la page :
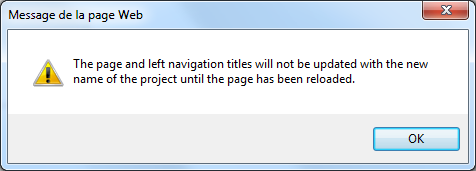
C’est fait :
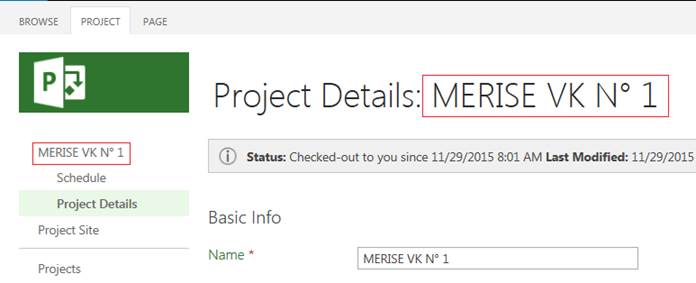
B - Renommer un projet à partir de Project Professional
A partir de Project Pro :
File/Open…
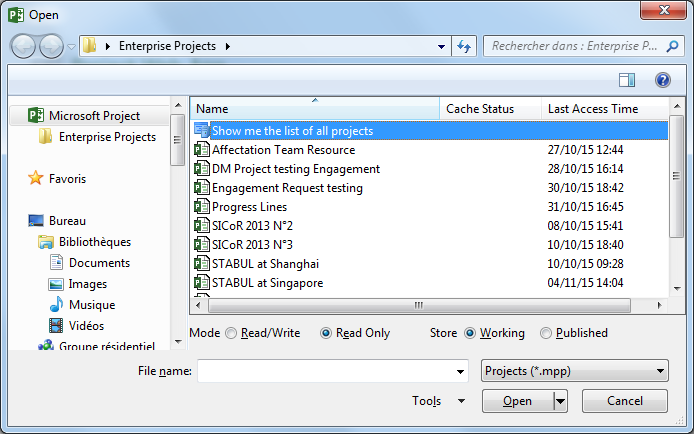
Clic sur la ligne Show me the list of all projects pour avoir accès à la base de données
Clic Droit sur le nom du fichier projet, puis Clic sur Rename – Renommer :
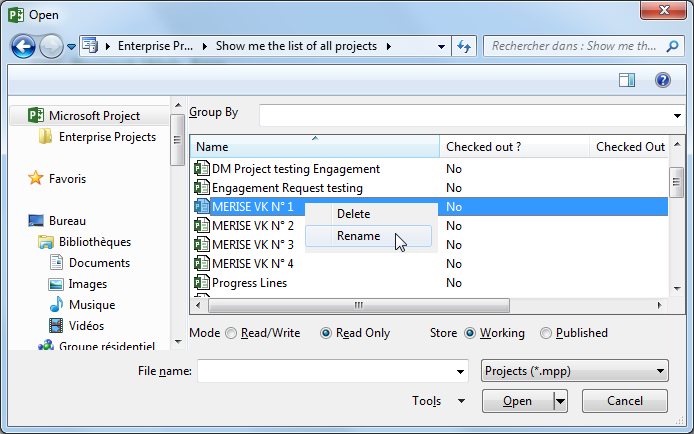
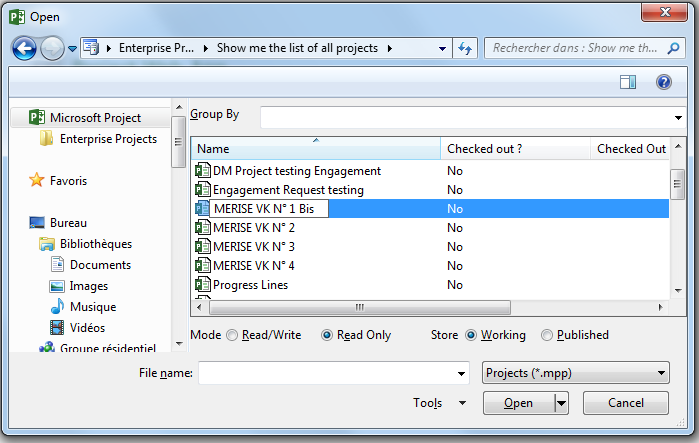
Le travail de renommage a été soumis avec succès au serveur. Il peut prendre quelque temps pour se terminer…

Publier le projet pour que le nom ainsi modifié se répercute dans PWA :
File / Publish
Le nom modifié a bien été répercuté dans PWA :
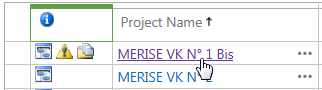
C - Renommer
le site de projet et mettre à jour l’URL du site
Si vous utilisez les sites de projet, vous devez renommer le site du projet concerné, ainsi qu’adapter l’adresse du site, afin que ces données restent homogènes.
C-1 Renommer le site de projet
Dans PWA, naviguer jusqu’au Site de projet :
Dans le site du projet, Clic sur l’icône Gear : ![]() , puis dans le menu, sélectionner Site Settings – Paramètres du
site :
, puis dans le menu, sélectionner Site Settings – Paramètres du
site :
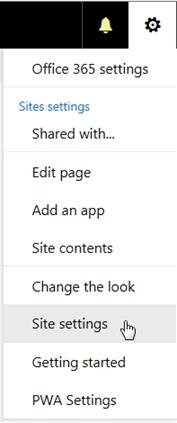
Dans la section Look and Feel, Clic sur le lien Title, description and logo :
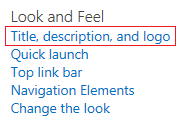
Dans les deux sections « Title and description » et « Web Site Address », effectuer le changement de nom du projet :
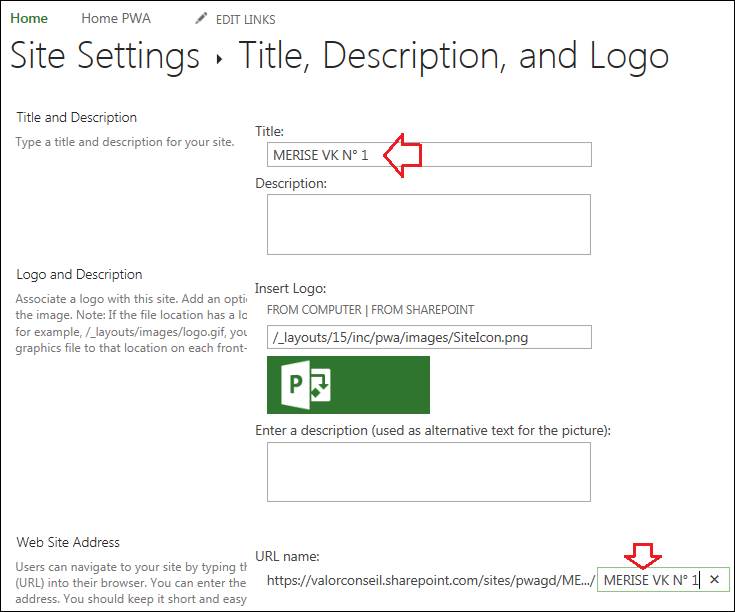
C – 2 Adapter
l’adresse du Site de projet
Puisque nous avons modifié l’adresse du site Web, nous devons aussi modifier l’adresse du Site de Projet afin de pouvoir ouvrir le site de projet en cliquant sur le lien Project Site dans PWA :
Server Settings > Operational Policies > Connected
SharePoint Sites
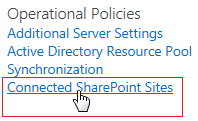
Nous remarquons que le fichier projet a été détaché de son site :
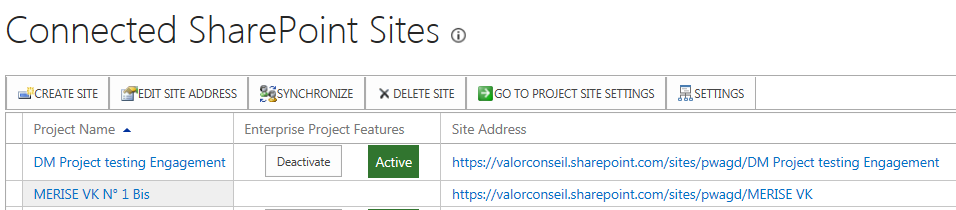
Sélectionner le projet en question, puis Clic sur le bouton Edit Site Address.
Dans la zone Site URL, effectuer la correction !
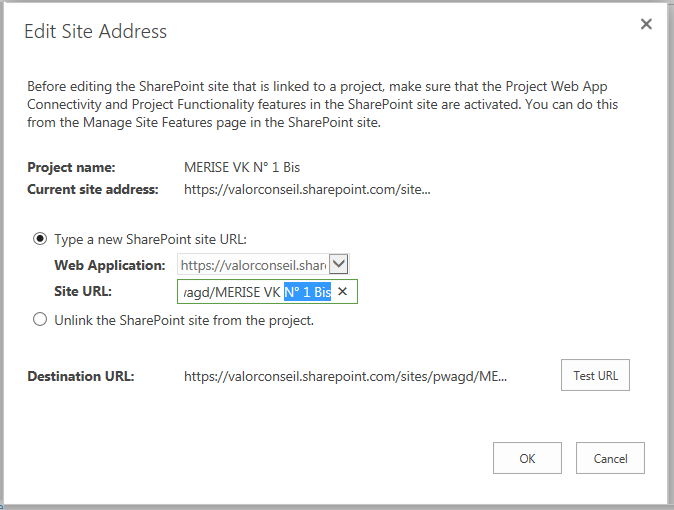
Résultat :
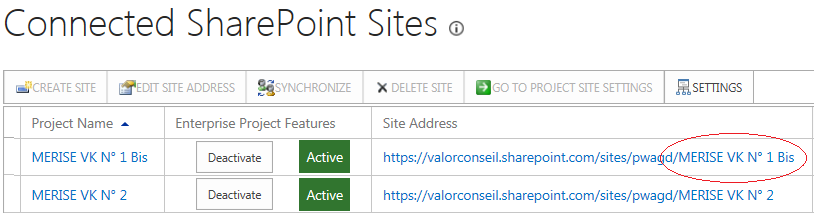
Remarques :
Si des feuilles de temps – Timesheets – ont été soumises alors que le projet portant encore son ancien nom, ces feuilles de temps continueront à afficher l’ancien nom. Il vous faudra les rappeler, les supprimer et enfin les recréer.
De même, les tables Timesheet dans la base Reporting conserveront les valeurs réelles sous l’ancien nom. Aussi certains de vos rapports sur les Feuilles de temps peuvent afficher à la fois l’ancien nom et le nouveau.