26 - Création d'un Modèle – Template – de Rapport Visuel à
partir d'Excel
Dans
Excel lui-même, le Tableau croisé étant déja construit, faire : File / Save…
Par
défaut Excel 2007 propose :
Save as Type : Excel Template (*.xltx)
Enregistrer sous : Type de
fichier : Modèle Excel (*.xltx)
Donc
les modèles – Templates – de Visual Reports sont des modèles Excel et non pas des modèles Project.
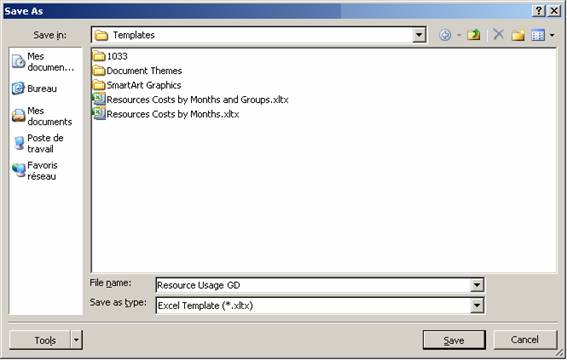
Figure 144 : Save as type : Excel Template (*.xltx)
Excel nous envoie alors une alerte nous faisant part de la liaison entre les données de Project et celles d'Excel :

Ce
classeur contient des données externes. Voulez-vous que Microsoft Office Excel
efface ces données avant d'enregistrer le modèle, puis actualise
automatiquement les données à chaque fois que vous ouvrez le modèle ?
Nous cliquons sur le bouton Yes – Oui – pour générer un modèle vierge de données.
Comment utiliser un Template – Modèle – de Rapport Visuel
Dans Project Professional 2007 : Reports / Visual Reports –
Rapports / Rapports visuels :
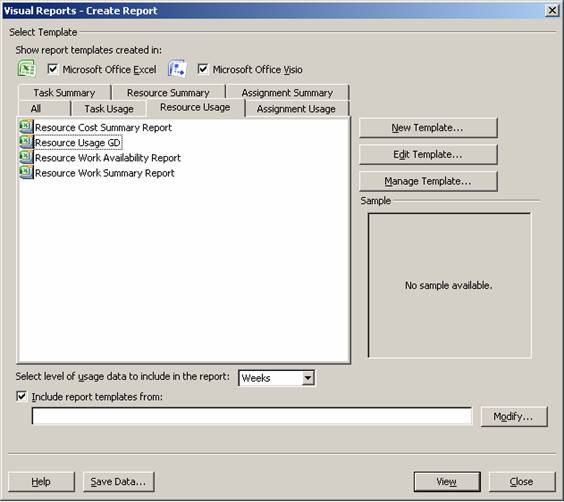
Figure 145 : Notre modèle "Resource Usage GD" est bien là
Clic sur le bouton Edit Template – Modifier le modèle – pour vérifier que notre sélection de champs est bien là aussi :
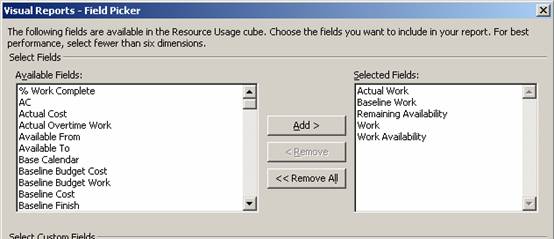
Figure 146 : Nos cinq champs sont bien là, dans notre modèle
A partir d'un autre planning de projet, pour créer le
nouveau Tableau croisé dynamique sur la base de notre modèle, celui-ci étant
bien sélectionné, il suffit de cliquer sur le bouton View
– Afficher – dans la boîte de
dialogue Create Report.
NB : Ces Tableaux croisés créés par Project dans Excel sont toutefois un peu moins souples que ceux créés dans Excel 2007 lui-même. En effet ici, le menu Pivot Table Tools / Options / Formulas – Outils de tableau croisé dynamique / Options / Formules – est désactivé