Ajouter une couche Courbe en S dans une vue de l'Analyseur de Porte-document - Portfolio Analyzer – de Project Server 2003
Avec l'aimable autorisation de Brian Kennemer
L'Analyseur de Porte-documents de Project Server donne aux utilisateurs accs aux vues de leurs projets et aux donnes de leur Portefeuille de projets (Porte documents)
Une de ces vues est une Courbe en S - S Curve – qui peut tre utilise pour reprsenter les tendances en fonction de temps.
Nous allons expliquer comment crer un rapport sous forme de Courbe en S dans l'affichage de l'Analyseur de Porte documents. Cette Courbe en S mettra en vidence le montant de charge de travail ou de cot cumul sur une chelle de temps dans un graphique linaire superpos un histogramme montrant le travail pour chaque priode.
Cette sorte de graphe (Figure A) est utile pour visualiser la distribution du travail ou des cots au cours du cycle de vie du projet ou d'un ensemble de projets. Pour obtenir ce graphe partir des versions 98 ou 2000, il fallait exporter les donnes chronologiques vers Excel, en dans Excel effectuer quelques manipulations pour obtenir le graphe. Vous deviez faire cela pour chaque projet manuellement chaque fois que vous vouliez lettre jour les donnes. Avec l'Analyseur de Porte-documents, qui utilise les cubes OLAP mis jour automatiquement chaque jour ou chaque semaine, tout ce que vous avez faire est de construire la vue une fois pour toutes, et la mise jour se fait avec la mise jour du cube OLAP.
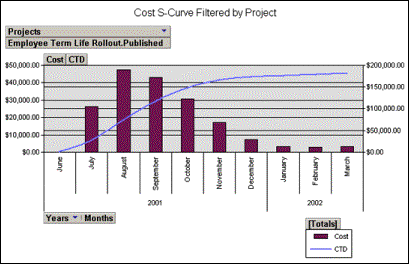
Figure A
Mode opratoire
Pour construire la vue, se loguer Project Web Access avec les droits ncessaires pour crer des vues : Administrateur par exemple.
Admin / Grer les affichages / Ajouter un
affichage
Admin / Manage Views / Add View
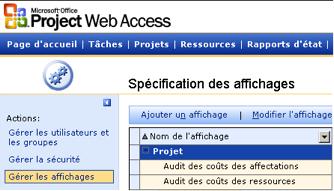
Figure B
Dans la
page qui s'ouvre, slectionner le bouton radio Analyseur de porte-documents - Portfolio Analyzer.
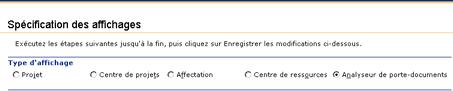
Figure C
Dans la liste des champs, slectionner le
champ ![]() –
Work – et glisser ce champ dans la zone jaune marque "Placez
les totauxÉ"- Drop Totals Or Detail Fields Here.
–
Work – et glisser ce champ dans la zone jaune marque "Placez
les totauxÉ"- Drop Totals Or Detail Fields Here.
Vous voyez alors un champ avec le Travail total pour chaque projet de votre Porte-documents.
Dans la liste des champs, slectionner la
Dimension Heure – Time. Glisser
la Dimension Anne – Year – et la Dimension Mois – Month - sur la zone verte Placez les champs de ligne ici - Drop Row Fields
Here.
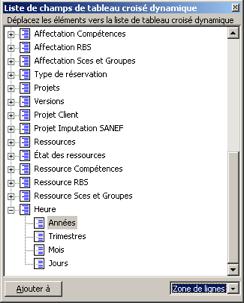 Lorsque vous avez fini,
votre affichage ressemble celui de la figure D, page suivante.
Lorsque vous avez fini,
votre affichage ressemble celui de la figure D, page suivante.
L'tape suivante consiste ajouter un nouveau Champ Total : le champ Travail cumul – Cumulative Work – dont les valeurs se rpartiront le long de l'chelle de temps.
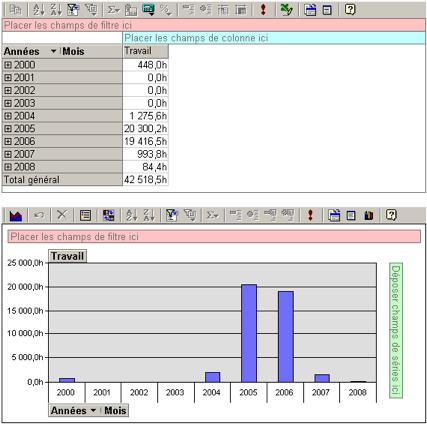
Figure D
Ce champ Travail Cumul ne figure pas dans la Liste de champs de tableau crois dynamique. Pour ajouter ce champ Travail Cumul, nous allons devoir le crer :
Clic sur le bouton Champs et totaux
calculs - Calculated Totals And Fields – de
la barre d'outils et slectionner la commande Crer un total calcul - Create Calculated
Total – partir de la liste droulante. Ceci
ouvre la bote de dialogue - Commands
And Options - Voir figure E.
![]()
La Figure E montre la zone Nom et la zone Formule dj remplies. Dans cet exemple, nous allons appeler ce nouveau total calcul WTD (Work To Date)
Copiez la formule suivante dans la zone formule de la boite de dialogue :
Sum(PeriodsToDate([Time].[All]),Work)
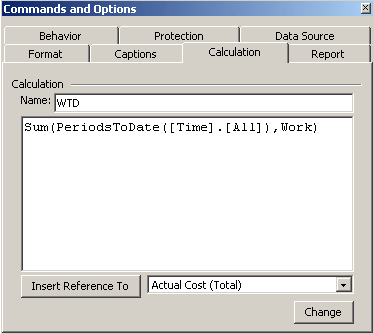
Figure E : Version anglaise
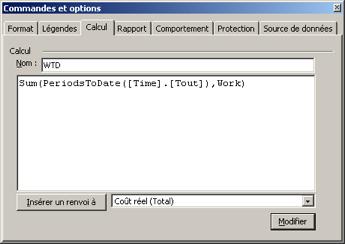
Figure E : Version franaise (Noter le [Time].[Tout])
Clic sur le bouton Modifier – Change.
Vous voyez alors le champ WTD afficher le calcul du Travail cumul WTD
Imbroglio franglais
Si vous utilisez [Time].[All] sur une version franaise, vous gnrez l'erreur suivante :
![]()
La requte n'a pas pu tre traite : Erreur de formulation - membre de dimension introuvable (<<[Time].[All]>>) – dans une fonction de liaison de nom.
Choix du type de graphe
Fermer la bote de dialogue en cliquant sur le
bouton de fermeture : ![]()
Clic Droit sur la zone du graphique, et slectionner la commande : Commandes et optionsÉ - Commands And Options.
Dans le feuillet Gnral vous trouvez une zone "Slectionner"- "Select" : assurez vous d'y slectionner "Espace graphique" - Chart Workspace – puis slectionnez l'onglet Groupes de sries - Series Groups.

Figure F : Choisie "Espace graphique"
Slectionner la srie WTD dans la zone Grouper
/ Srie – Group / Series.
Clic sur le bouton OK pour crer un second groupe.
Le chiffre 2 apparat en bas de la bote, dans
la zone Ajouter un axe.
Voir Figure G ci-aprs.
Pour afficher la lgende :
![]()

Figure G : Slectionner WTD
Dans la partie infrieure de la bote de dialogue, slectionnez le chiffre 2 pour Groupes et slectionner Droite – Right - dans la liste droulante Position de l'axe - Axis Position.
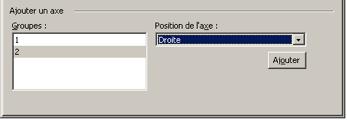
Figure H
Clic sur Ajouter – Add.
Ceci a pour effet d'ajouter un second axe droite du graphique, ce qui est ncessaire parce que les valeurs du champ WTD sont beaucoup plus leves que celles du champ Travail – Work.
Dans le feuillet Gnral, slectionner le champ WTD dans la liste droulante "Slectionner" – "Select" – puis cliquer l'onglet Type pour choisie Courbes ou Courbe lisse – Line or Smooth Line : Figure I.
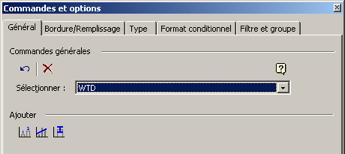
Figure I : Slectionner WTD
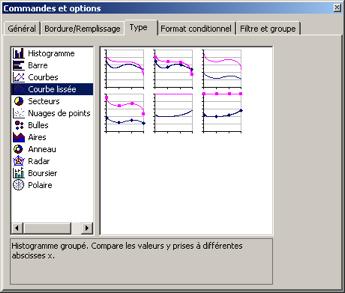
Figure I : Type = Courbe lisse
Votre graphe pourra ressembler celui ci-dessous : Figure J.
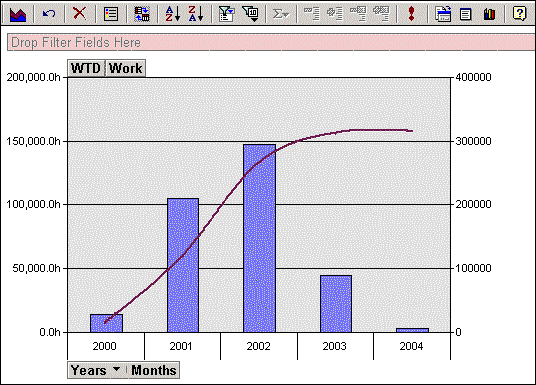
Figure J
Vous aurez une Courbe en S qui mettra en vidence le Travail et le Travail cumul pour tous vos projets dans votre base de donnes.
Dposez la Dimension ![]() dans
la zone de critre Placer les champs de filtre ici
- Drop Filter Fields Here - (couleur rose) de faon
ce que les utilisateurs puissent visualiser un projet individuellement.
dans
la zone de critre Placer les champs de filtre ici
- Drop Filter Fields Here - (couleur rose) de faon
ce que les utilisateurs puissent visualiser un projet individuellement.
Figure K : Courbe en S pour un projet de dveloppement particulier, sur une anne prcise : 2003.
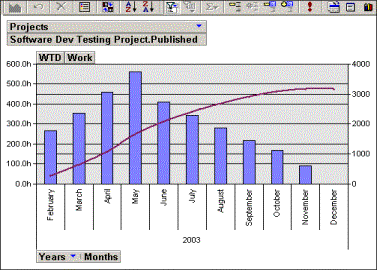
Figue K
Une telle Courbe en S base sur le Travail cumul peut tre trs intressante, mais beaucoup prfrent une Courbe en S base sur les cots.
Pour afficher les cots cumuls, il suffit de modifier la formule dans le feuillet Calcul de la bote de dialogue Commandes et options :
Sum(PeriodsToDate([Time].[All]),Cost)
Il ne vous reste plus qu' glisser / dposer le champ Cot dans la zone jaune : Placer les totaux ou les champs de dtailÉ la place du champ Travail.