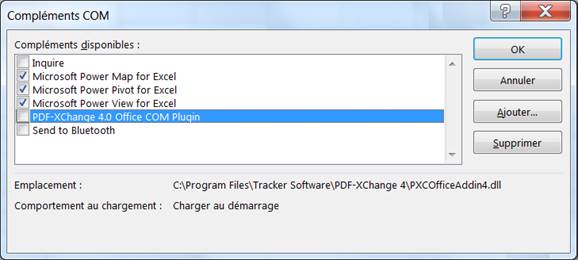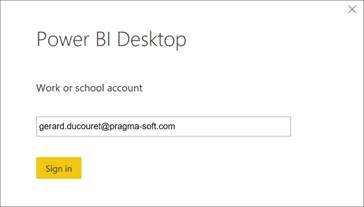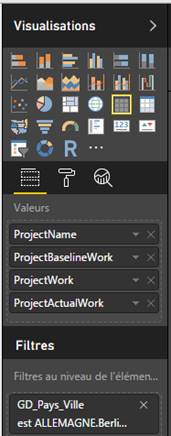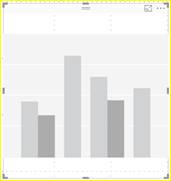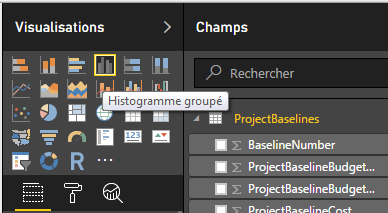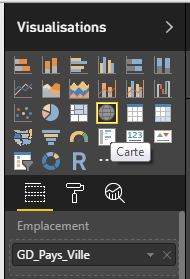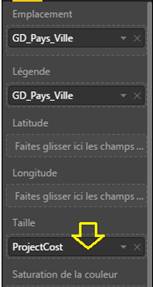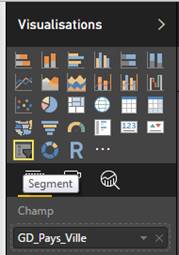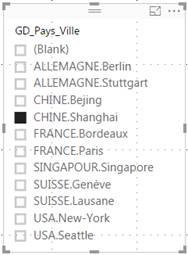43– Rapport avec
Power Bi et connexion OData
|
Connexion à Power BI :
|
|
Dans le ruban Accueil : Obtenir des données / Flux OData
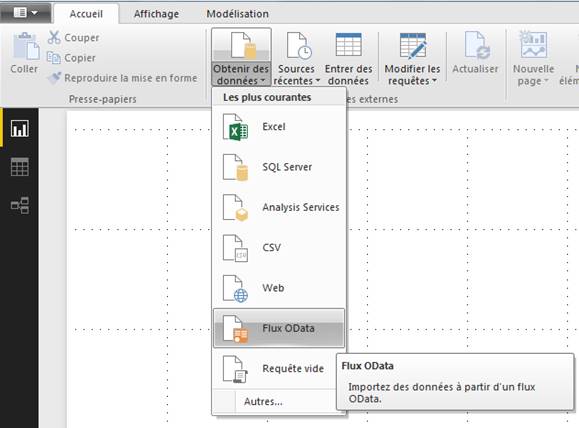
Copier / Coller l’URL de la
table de données voulue :
Deux
options pour cela :
· De base – Basic
· Avancé – Advanced
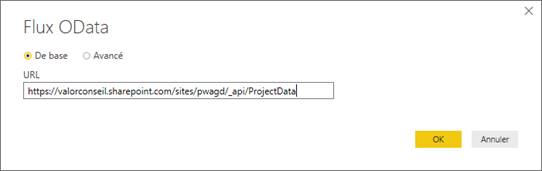
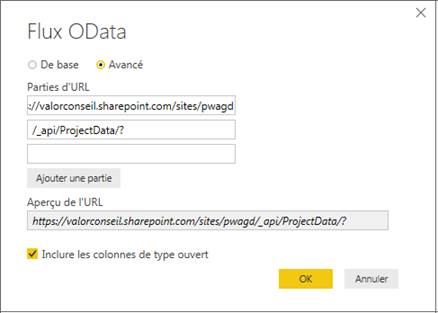
Dans
le Navigateur qui apparaît, cocher
la ou les tables voulues : voir page
suivante
Nous
sélectionnons les deux tables : ProjectBaselines
et Projects
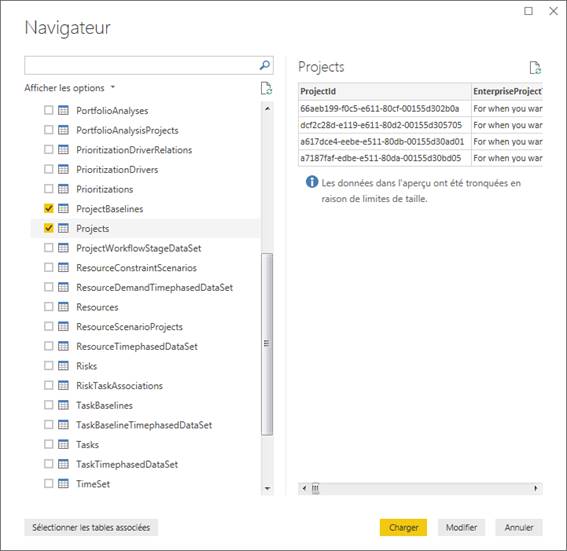
Figure 151 : Cocher la ou les tables voulues
Clic sur Charger - Load
Exemples d’autres
requêtes OData :
https://pragmasoft.sharepoint.com/sites/pwagd/_api/ProjectData/?
https://pragmasoft.sharepoint.com/sites/pwagd/_api/ProjectData/Projects()?
https://pragmasoft.sharepoint.com/sites/pwagd/_api/ProjectData/Projects()?$filter=ProjectType
ne 7&$select=ProjectId,ProjectName,ProjectActualCost,ProjectActualWork,ProjectStartDate,ProjectFinishDate,ProjectWork,ProjectCost,GD_PaysVille,GD_CostConstraint
https://pragmasoft.sharepoint.com/sites/pwagd/_api/ProjectData/Resources()?
https://pragmasoft.sharepoint.com/sites/pwagd/_api/ProjectData/Assignments()?
https://pragmasoft.sharepoint.com/sites/pwagd/_api/ProjectData/Risks()?
https://pragmasoft.sharepoint.com/sites/pwa/_api/ProjectData/AssignmentTimephasedDataSet()?$filter=TimeByDay
gt datetime'2016-01-01T00:00:00' and TimeByDay lt datetime'2016-12-31T00:00:00'
Attention :
Guillemets simples et droits ! With straight -'- that works !
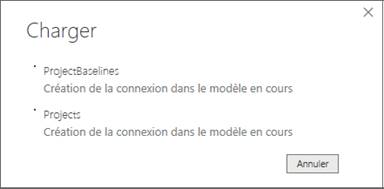
Jointure automatique entre les deux tables sur le champ ProjectId : Gérer les relations – Manage relationships :


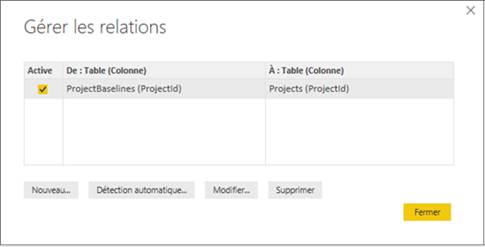
Figure 152 :
Détection automatique des relations. Ici c’était facile.
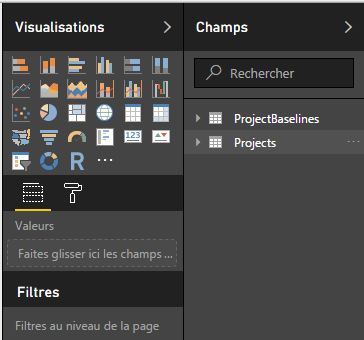
|
Visualisation :
Table Quatre
colonnes (Valeurs) : · ProjectName · ProjectBaselineWork · ProjectWork · ProjectActualWork |
|
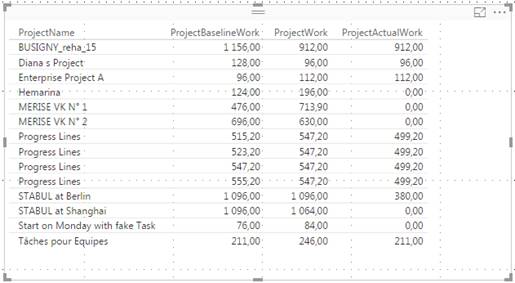
|
|
Nous demandons
maintenant une visualisation sous forme d’Histogramme groupé
Figure 153:
Clustered column chart |
Couleurs des
données :

![]()
Zone de texte : Titre
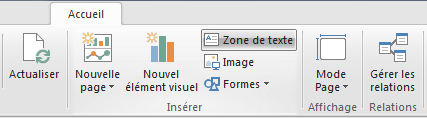
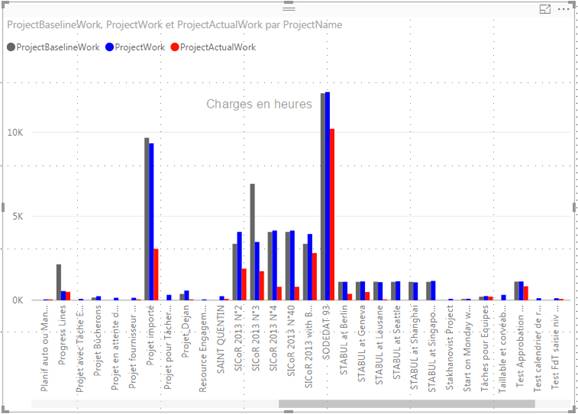
|
Visualisation : Carte |
|
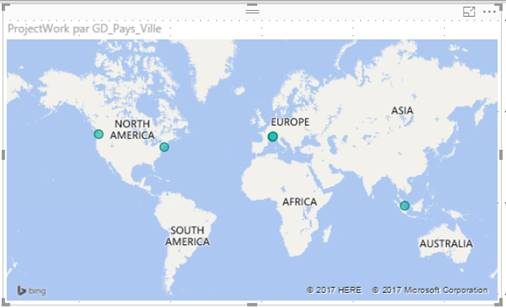
Pour faire varier le diamètre des cercles en fonction du total des coûts de projets : Mettre le champ ProjectCost dans la zone Taille – Size.
1.1 Insérer un « Segment – Slicer »
|
Le « Segment » portera sur le champ « GD_Pays_Ville » :
|
Segment
– Slicer |
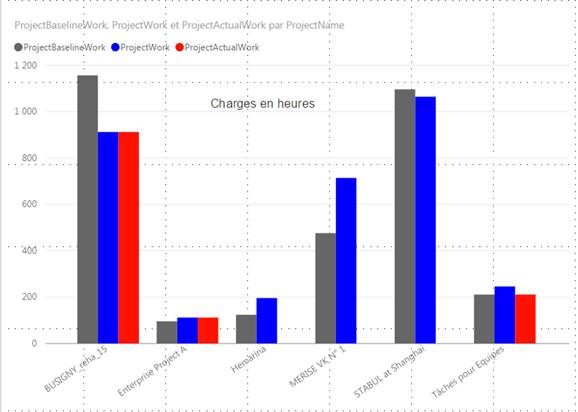
Dans
le ruban Accueil : le bouton Actualiser

1.1.1 Si PowerPivot n’est pas activé sur votre PC
Fichier / Options / Compléments / Compléments COM / Atteindre…