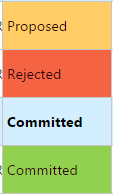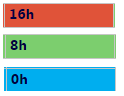01 - Resource Engagement
Process
In the Resource Center of PWA, some resources
require an Engagement approval: look at the new field “Requires Engagement”. That’s the Resource Manager who specified
this setting in PWA for critical resources which need to be tracked accurately:

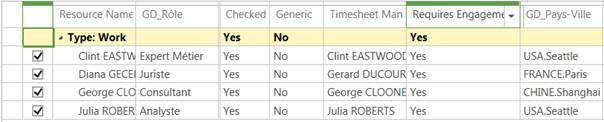
Assign some
of these resources in Project Pro
Gantt chart.
Then
publish the project and wait several minutes.
If the
yellow icon ![]() warns that an Engagement is required:
warns that an Engagement is required:
“Some of
the assignments for this task are not fully covered by engagements”.
Right Click
on the yellow icon in Gantt Chart.
Click on View in Task Usage menu
In the Task Usage view, Right-Click the yellow
icon ![]()
Select Create New Engagement in the popup menu
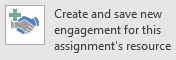
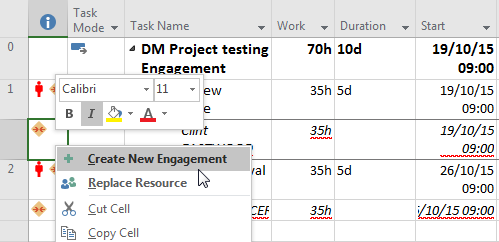
Or Click on
this button in the left panel:
The new Engagement Information dialog opens:
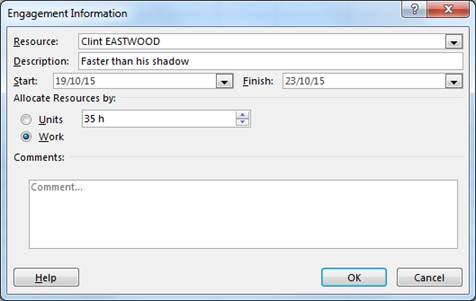
Same thing
for all the resources which need an Engagement:
File / Publish
The yellow
icons turn to gray color: ![]()
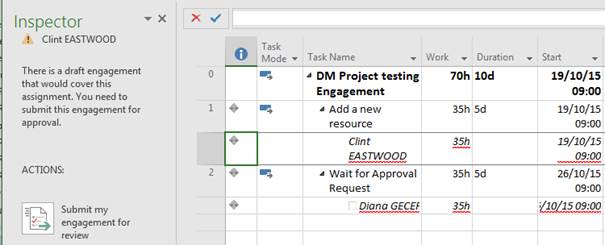
There is a
draft engagement that would cover this assignment. You need to submit this
engagement for approval
At last,
you must Click on Submit my engagement
for review
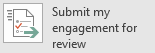
The message changes: “There is a proposed engagement that would cover this
assignment.
Someone needs to approve this resquest in order for this
assignment to be compliant”.
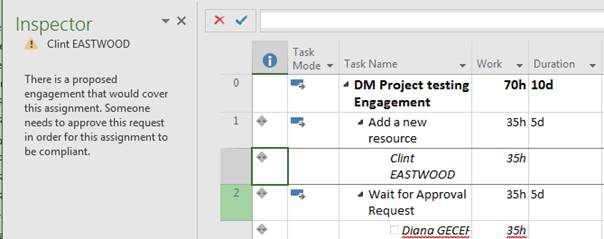
Figure 1: Someone needs to approve this request…
Do the same
for the other assignments.
File / Publish
In PWA, the
Resource Manager goes to the Resource Center
In the Resources ribbon, Click on the Resource Requests button (on the very
right).
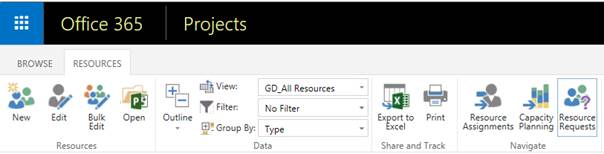
The two new
Resource Requests (Proposed) are
highlighted in orange color:
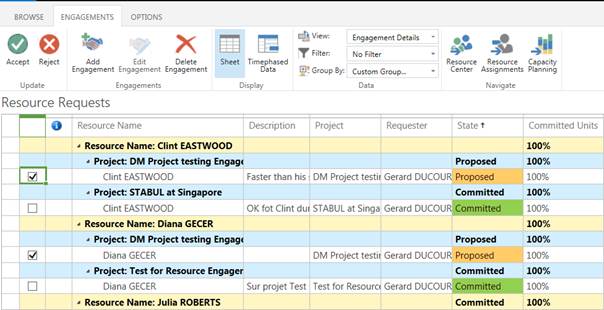
You can
select one Engagement and
Click on Edit Engagement:
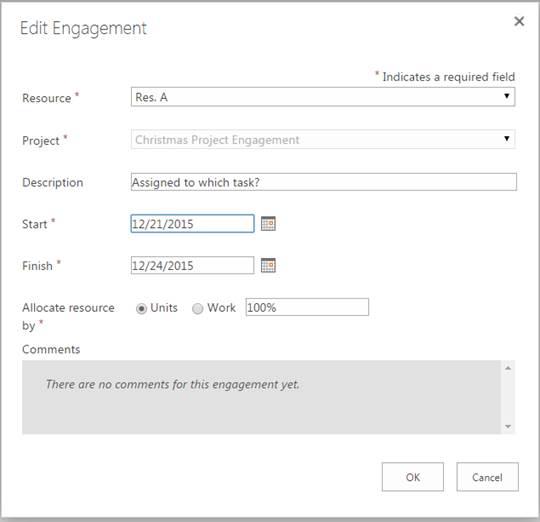
NB: The task assignment is not
displayed in this view.
![]() Select the Proposed Engagements and then Click Accept
Select the Proposed Engagements and then Click Accept
The two new
Committed Engagements are marked
with a light green color.
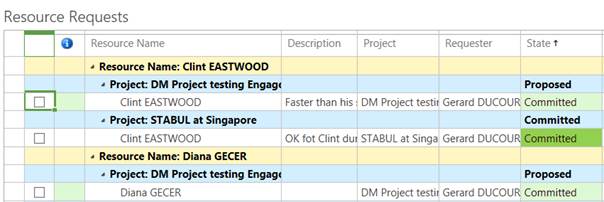
Rejected Engagements turn to the same light green color,
but we cannot Edit them anymore, and
they don’t have any Committed Work.

Note the
two kinds of view available here: Sheet
and Timephased Data:
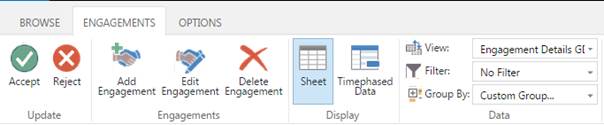
When all
the Engagements are Accepted or Rejected:
The Project Manager goes back to Project Pro: “No conflicts here!” In the Task
Usage view:
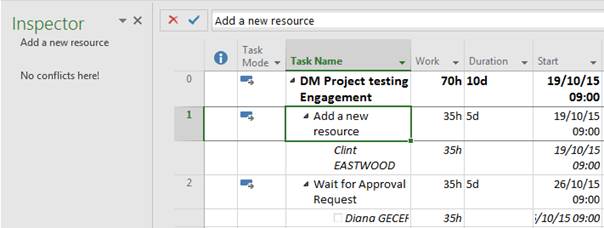
Figure 2: No conflicts here!
Information on Engagements
In PWA, in
the TASK ribbon of the Schedule page of the project, Click on
the Resource Plan button.

This button
opens Project Professional
In Project
Pro, we arrive in the Resource Plan
view.
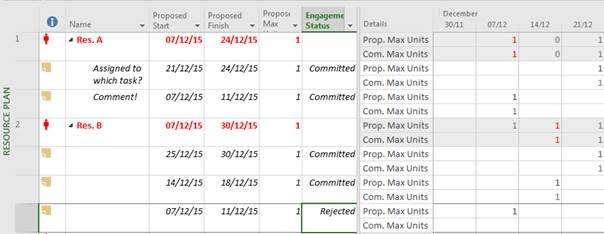
In the Resource Plan view, the Project Manager can check the Engagement status: Proposed
or Committed or Rejected.
|
|
Different
Engagement Status with colors of
the Resource Requests view in PWA. |
Click on
the Engagements tab
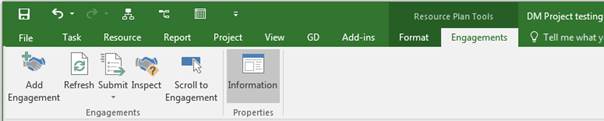
Select an Assignment,
in italic.
Click the Information button.
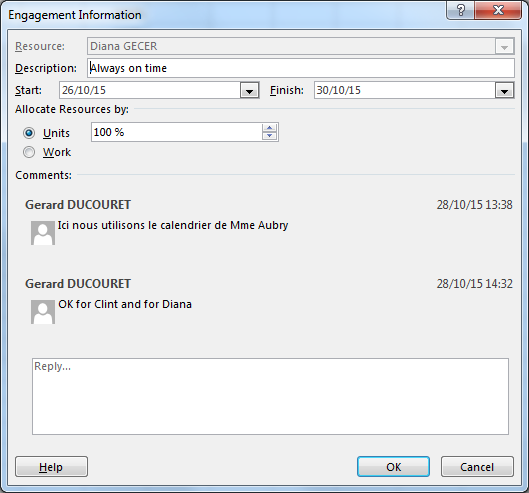
Question :
If there are several Resource
Managers in the
company:
Where and how can we specify that for
this named or generic resource, the specific Resource Manager is...
Does it implie the RBS?
Answer:
We do not have a field that will map a resource manager to a
resource. It is possible for multiple resource managers to be able to
manage requests for the same resource. If you are in SharePoint
permission mode, anyone with the “Resource Manager” role will be able to view
all requests and can filter out which resources they want to see requests for
in the resource center page before clicking through to the resource requests
page.
For the first release we did not add a new field for resource manager
but it is something we can consider for the future if enough customers find it
necessary.
Engagement completely
independent from any Assignment
In the Resource Requests view of PWA, it is
possible to create an Engagement completely independent from any assignment. Click
the Add Engagement button in the Engagements ribbon.

By default
this new Engagement gets the Status Committed:
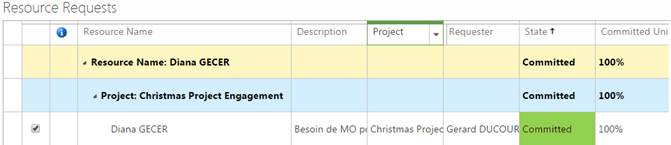
In Project
Professional 2013, the implied project displays a warning:
![]()
“New
resources have been committed to your project”.
A Click on
the “View Engagements” button opens
the Resource Plan where a specific
icon signals the new Engagement
which comes from PWA:
“This
resource was added to the project because a new Engagement was created and
approved by a Resource Manager”
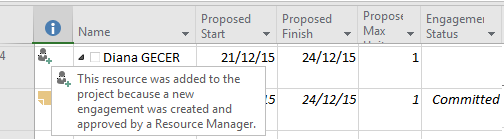
Creating an Engagement
from the Resource Plan
You can
select a Resource which will be the default one for the future Engagement.
Click on
the Add Engagement button in the Engagements ribbon:
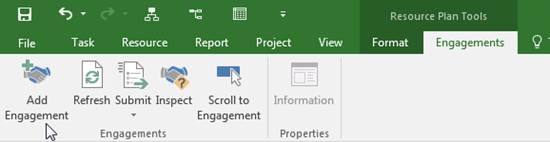
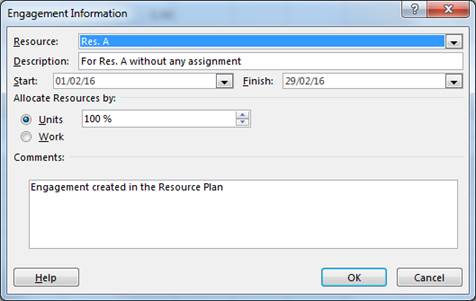
And then
Click the Submit button.
By default,
this Engagement Request appears as Committed, but the Resource Manager can
Reject this Engagement.
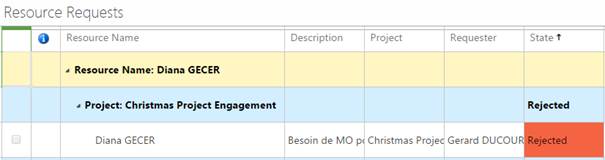
Of course
this rejection is passed on the Resource
Plan in Project Professional 2013:

Engagement Request for a
Generic Resource
Our Generic
resource “Expert Métier[1]”
has been granted the setting: “Resource requires approval for all projects
assignments”:

In our Enterprise
resources, we have 9 named resources with this SME role:
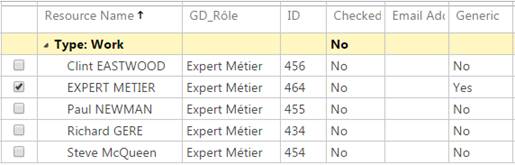
In the
Gantt Chart we assign this generic resource to our “Task for SME”:
![]()
The yellow
icon appears.
Right-Click
the yellow icon:
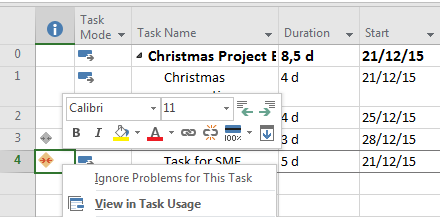
In the
pop-up menu, select View in Task Usage.
In the Task Usage view, Right-Click the yellow
icon or Click on the “Create and save
new engagement” on the left hand panel:

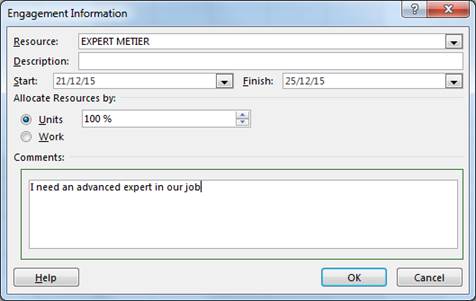
Click OK:
The icon color turns to gray: ![]()
Don’t
forget to click on Submit my engagement for review:
![]()
In the Resource Plan the PM may check that the
Status is Proposed:
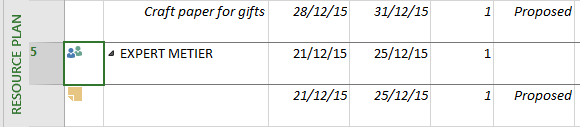
 Replace Generic with Named Resource
Replace Generic with Named Resource
In PWA, the
Resource Manager goes to Resources
> Resources Requests
“Expert
Métier” is a generic resource
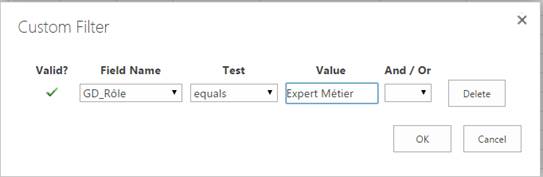
Figure 3 : Filter on GD_Rôle field = Expert Métier (SME)
We activate
this filter in the Resources Center page
of PWA :

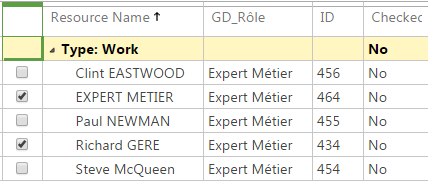
We select one Expert Métier
(SME): Richard GERE.
Click on the Resource Requests button :
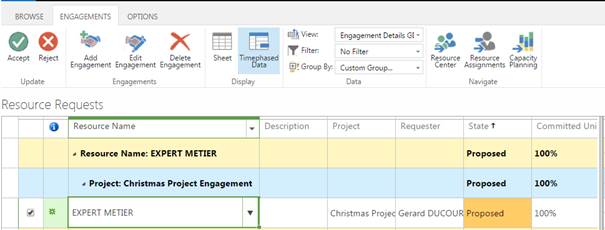
If you
requested a generic resource, the resource manager may have swapped it out for
a named resource in that role:
The way you
can do this is when you start on the Resource
Center page, select the generic resource plus any named resources
you might want to swap them out for, then click on the “Resource Request” button in the ribbon. The resource drop down in this view is
filtered to all resources that were selected in Resource Center so this should show you everyone you selected on
the previous page.
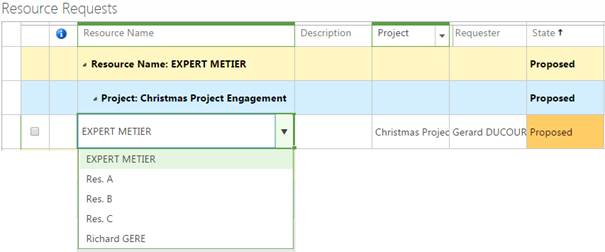
In the Resource Name field, there is a
drop-down list which allows the selection of another resource, especially a
named resource.
We select “Richard
GERE”
![]()
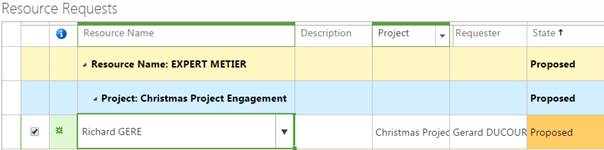
Click Accept:
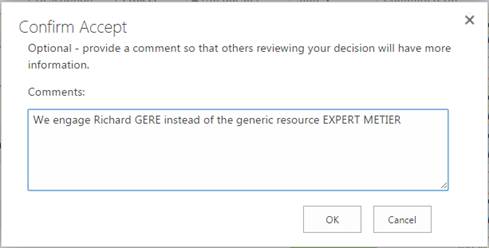
The Engagement of Richard GERE to this period
is now Committed:
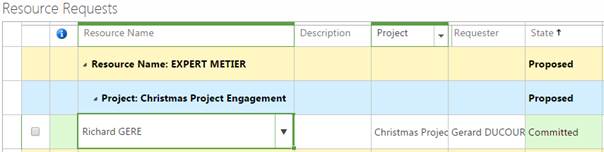
When the PM
comes back to Project Professional 2013, in the Resource Plan view, s/he can notice that:
·
EXPERT
METIER non longer has any engagement
·
Richard
GERE got an engagement which is already Committed
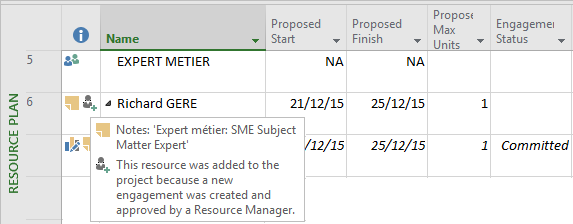
Note: “This resource was added to the
project because a new engagement was created and approved by a Resource
Manager”.
In the Resource Sheet, EXPERT METIER is still
there, but a new resource has been added: Richard GERE.

The same icon ![]() says “This resource was added to the project
because a new engagement…”
says “This resource was added to the project
because a new engagement…”
In the
Gantt Chart, EXPERT METIER is still assigned to the “Task for SME” but we are
able to replace him by Richard GERE:
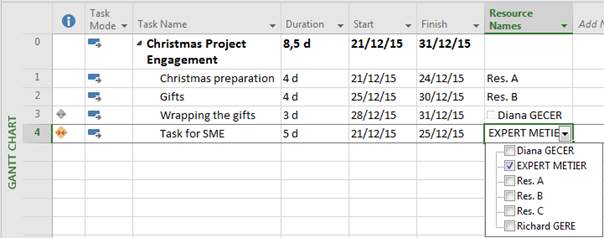
Result:
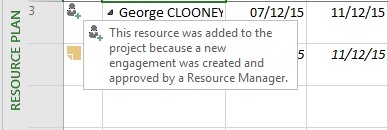
“This
resource was added to the project because a new engagement was created and
approved by a Resource Manager”.
When all
the discrepancies between the new “proposal” and the “Committed” data about Max
units and about Duration, Dates…, all the yellow icons disappear.
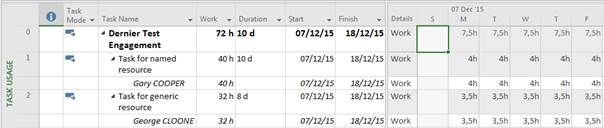
Capacity and Engagement
Heatmap
 Look at the view Capacity and Engagement Heatmap:
Look at the view Capacity and Engagement Heatmap:
In the Capacity Planning page, in the
drop-down list of Views, select Capacity and Engagement Heatmap
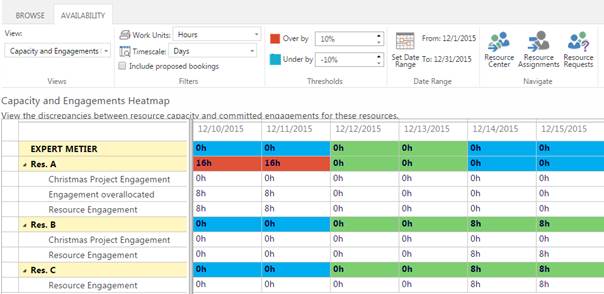
|
|
Over-Engaged Well used Under-allocated |
In the
project “Engagement overallocated”, there is an Engagement that has been accepted while it was in conflict with a
previous existing engagement for the same resource in another project.
Warming up
for the MVP summit…..we have a couple of teams that are reviewing the resource
engagement with their customers, and one of them gave me some pretty good
feedback yesterday. Figured I’d share it in advance of our sessions this
week. Note that some of these may indicate a lack of support material
rather than functionality.
1)
Once
rejected, the RM cannot modify the
engagement again, i.e. to un-reject it. Recommend including that as a use case.
2)
We
used to be able to get the engagement to show up in “Draft” mode, but that seems to have gone away with an update to the
desktop client. Is there something we are missing?
3)
The
engagement approval screen does not support the addition of custom fields.
This makes it difficult to see information about the specific assignment and/or
resource requested
4)
Resource
Request view (MPP) does not display FTE
units, however, the Resource Capacity (PWA) does. It would seem that these
should be displaying the same information in the same format?
5)
Deleting an Engagement
Request removes all historical Engagement Request data. Can we at least
include a confirmation dialog on delete?
6)
Deleting resource from the Resource Plan removes the resource from the project and all
assignments including actuals. There is a confirmation if there are actuals,
however, there is no confirmation if there are not actuals. There really should
be a confirmation whether or not there are actuals.
7)
Consider
the following scenario: A PM requests a developer. The RM responds by
reassigning the engagement to two named developers. The PM is then
challenged to figure out which approved requests correspond to the original request
for developer. It would be good if there was a unique ID that allowed us to map
the approved engagements with the original request.
https://blogs.office.com/2015/06/19/resource-engagements-coming-soon-to-project-2016/
https://www.youtube.com/watch?v=lFQY_9eWvlw