49 – Bouton Commit dans Analyse de
Portefeuille
Nous avons effectué une Analyse de Portefeuille avec Contrainte de Ressources.
Nous voulons résoudre une surcharge en déplaçant un des projets.
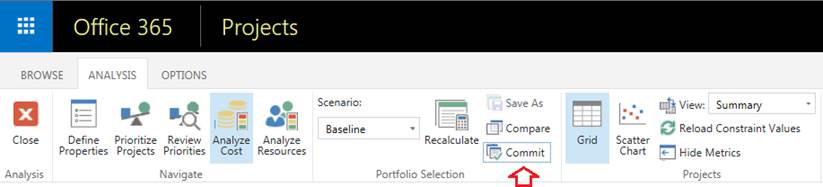
Lors d’une Analyse de
Portefeuille, le bouton « Commit »
déclenche le remplissage de 6 champs niveau Projet :
1° Committed Planned
End Date: – Date de fin planifiée validée
La date de Fin du projet
telle qu’engagée – Promise - dans une Sélection de Scénarios de Portefeuilles
lors d’une analyse avec contrainte de ressources.
2° Committed Planned Start Date: – Date de
début planifiée validée
La date de début du
projet telle qu’engagée – promise –dans une Sélection de Scénarios de
Portefeuilles lors d’une analyse avec contrainte de ressources.
Le champ Date de début planifiée validée affiche la date de début du projet telle que
validée dans un scénario de sélection de portefeuille pendant l’analyse des
contraintes de ressources.
Les responsables de
projet peuvent ajuster leurs dates
de projet en fonction des valeurs des champs Date de début planifiée validée.
3° Committed Portfolio
Selection Decision (Schedule):
Décision de sélection de portefeuille validée (Échéancier)
Le résultat d’une analyse
avec contrainte de ressources sur un projet. Vous pouvez choisir :
·
Selected
·
Unselected
·
Force In/Out
·
Custom Force In/Out
4°- Committed Portfolio
Selection Decision (Cost)
Décision de sélection de portefeuille validée (coût)
Affiche le résultat d’une
analyse de contraintes de coûts sur un projet. Vous pouvez choisir :
·
Sélectionné,
·
Non sélectionné,
·
Forcé entrée,
·
Forcé sortie
·
ou une valeur Forcé entrée/sortie
personnalisée.
5°- Committed Portfolio
Selection Decision Date (Cost)
Date de décision de la sélection de portefeuille validée (coût)
Le champ Date de
décision de la sélection de portefeuille validée (coût) indique la date de validation d’un scénario de
sélection de portefeuille telle que déterminée au cours de l’analyse des
contraintes de coûts.
6°- Committed Portfolio
Selection Decision Date (Schedule)
Date de décision de la sélection de portefeuille validée (Échéancier)
Le champ Date de
décision de la sélection de portefeuille validée (Échéancier) indique la date de validation d’un scénario de sélection de portefeuille
déterminée au cours de l’analyse des contraintes de ressources.
Ces six champs peuvent
être ajoutés aux affichages du Project Center.
NB : Le champ le plus utile est le suivant :
Committed Planned Start
Date: – Date de début planifiée validée
Vous pouvez ajouter le
champ Date de début planifiée validée aux affichages Centre de projets,
aux états ou aux composants WebPart de champ de projet afin que les différentes
parties prenantes du projet et du portefeuille puissent disposer de cette
information. Les responsables de projet peuvent ajuster leurs dates de
projet en fonction des valeurs des champs Date de début planifiée
validée.

Autres boutons du ruban
ANALYSIS:

|
Control |
Description |
|
Grid |
Click Grid to display a grid of
projects, their priorities, costs, and other project data. |
|
Scatter Chart |
Click Scatter Chart to display a chart
of project cost versus value. |
|
View |
Use the View menu to select a view. You
can add new views on the PWA Settings page. |
|
Reload
Constraint Values |
Click Reload Constraint Values to
reload the constraint values from the Project Web App database. Use this
option if the values have been updated since you started the analysis. |
|
Hide Metrics |
Click Hide Metrics to hide the Metrics
table and the Efficient Frontier chart. Click Hide Metrics again to
show these. |
Déplacer la date de début d’un
projet lors de l’Analyse de Portefeuille
Il ne s’agit ici que de faire une simulation pour résoudre une surcharge de ressource : les projets ne sont pas réellement déplacés dans votre base de données.
Pour déplacer le début d’un projet, Clic sur le bouton Gantt Chart dans le ruban :

Dans la colonne New Start pour le projet en question, sélectionner dans la liste déroulante le nouveau mois de début pour le projet.
Clic sur le bouton Recalculate.
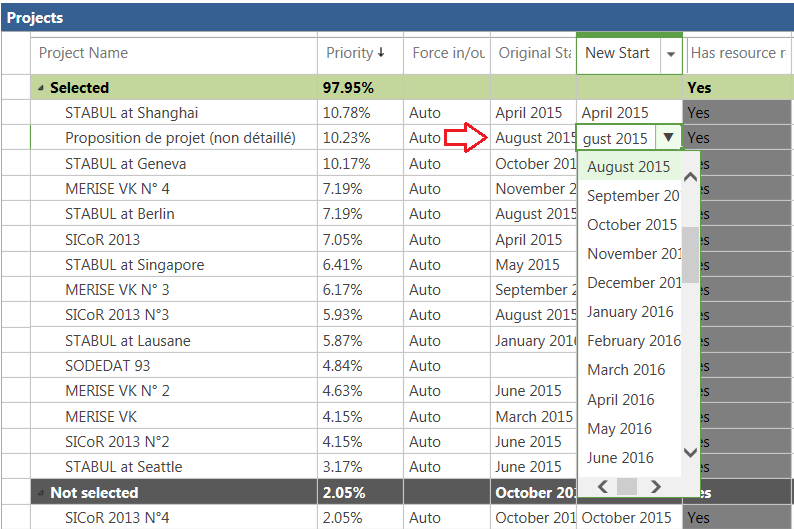
Après avoir choisi un nouveau début – New Start – et relancé le calcul, cliquer sur le bouton Requirements Details pour vérifier le résultat sur le plan de charge global.
Important : Modifier ici la date de début d’un projet ne permet que de faire des simulations de plans de charge. Les dates effectives de vos projets ne sont pas modifiées dans la base de données.
Si vous voulez entériner cette solution, il faudra modifier
la date de début dans le Project Center
ou dans Project Professional.
NB: Vous ne pouvez pas déplacer la date de début – Start Date – d’un projet qui a déjà commencé.