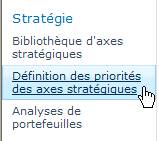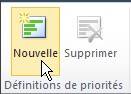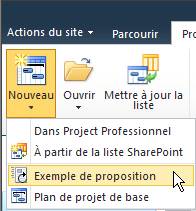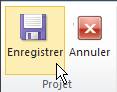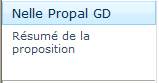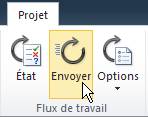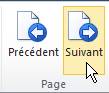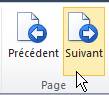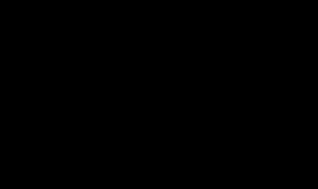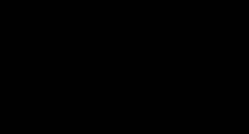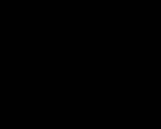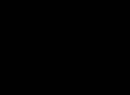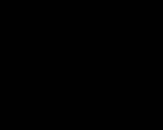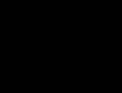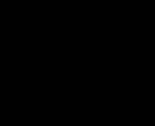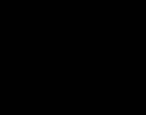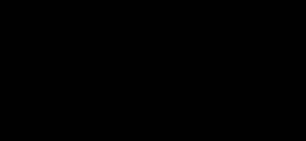Etude du Workflow exemple – Sample Workflow
1 Affecter au moins un membre au Groupe Portfolio Managers – Responsables de portefeuilles.
Le groupe de sécurité Portfolio Managers – Responsables de portefeuilles – est le groupe auquel le Workflow fourni à titre d'exemple avec PWA 2010 va envoyer toutes les demandes d'approbation. Si ce groupe ne contient aucun utilisateur, aucune approbation – Approval – ne sera renvoyée et le workflow s'arrêtera à la prochaine étape.
Pour affecter un utilisateur au Groupe Portfolio Managers – Responsables de portefeuilles :
·
Server Settings /
Manage Groups / Portfolio Managers
Paramètres du serveur /
Gérer les groupes / Responsables de portefeuilles
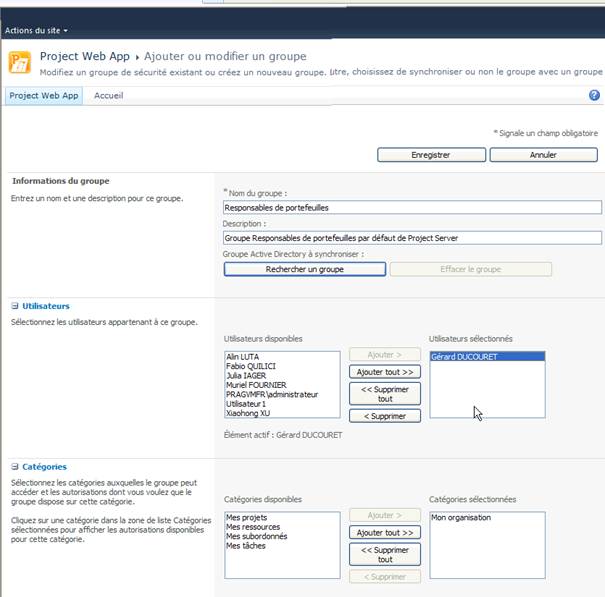
Figure 40 : Paramètres du serveur / Gérer les groupes / Responsables de portefeuilles
2 Définir les Business Drivers - – Axes stratégiques
Dans la section Stratégie du Panneau de navigation à
gauche, Clic sur Bibliothèque d'axes stratégiques – Driver Library.
|
|
Clic sur le bouton Nouveau pour créer un nouvel Axe stratégique – Business Driver. |
· Dans la page Axe stratégique, spécifier un nom pour cet axe, éventuellement une description.
· Spécifier le Service – Department – auquel il s'applique : si vous ne sélectionnez aucun Département, le Business Driver s'appliquera à tous les Départements - Services.
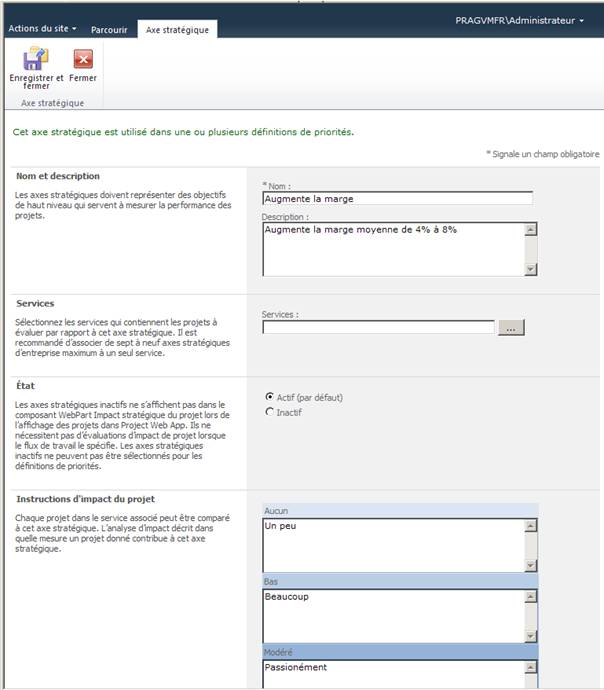
Figure 41 : Création ou modification d'un axe stratégique
· Etat – status : Actif ou inactif : au lieu de supprimer un Business driver, vous pouvez le désactiver afin de ne pas perdre l'historique des analyses précédentes.
·
Instructions
d'impact du projet
– Business impact
statements
Texte libre pour estimer l'impact de ce Busines Driver sur les
projets, ceci afin d'aider les utilisateur sur la compréhension de ces Business
Drivers.
· Clic sur le bouton Enregistrer et fermer dans le ruban.
Nous avons créé ainsi quatre Axes Stratégiques – Business Drivers – qui sont listés dans la page Axe stratégique : voir page suivante…
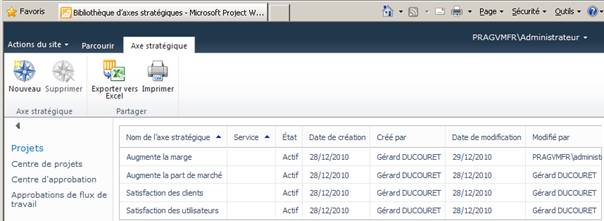
Figure 42 : page Axe stratégique – Business Driver
2.1 Définition des priorités des Axes stratégiques
Dans le Panneau de navigation à gauche, Clic sur le lien Définition
des priorités des axes stratégiques
|
|
Clic sur le lien : · Définition des priorités des axes stratégiques · Driver Prioritization |
|
|
Clic sur le bouton Nouvelle définition de priorités |
2.2 Comparer les priorités relatives des Axes stratégiques
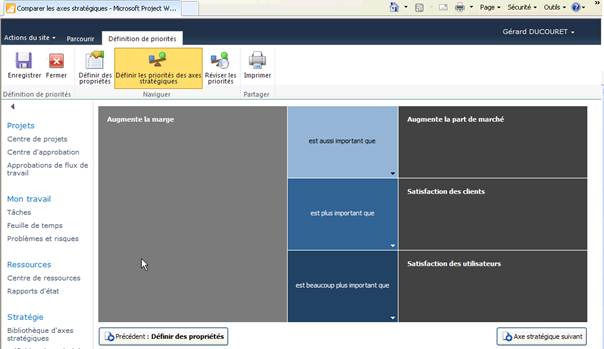
2.3 Vérifier le taux de cohérence des priorité d'axes stratégiques
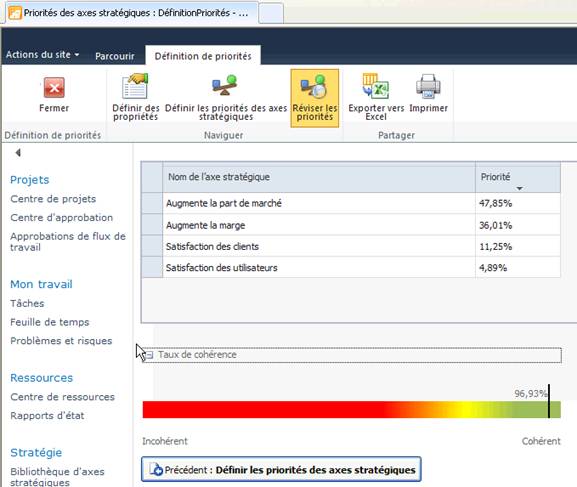
3 Mise en œuvre du Flux de travail "Exemple de proposition"
Cet exemple de Workflow – Flux de travail – est fourni avec PWA 2010
Aller dans le Project Center – Centre de projets.
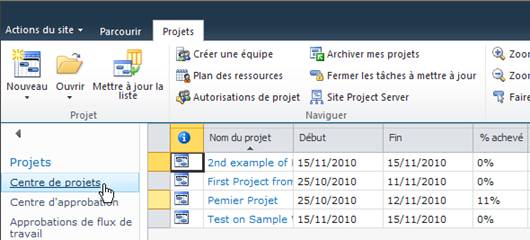
Figure 43 : Project Center – Centre de projets
Assurez-vous que l'onglet Projet est bien
sélectionné.
|
|
· Créer un nouveau projet : Clic sur le bouton New – Nouveau · Sélectionner le Type de projet : Sample Proposal – Exemple de proposition.
|
Nous commençons alors le processus de création pour ce Type de projet – Project Type – particulier :
Dans la Page de Détails de Projet (PDP) qui s'affiche, trois champs sont à remplir par l'utilisateur :
· Nom – Name *
· Description – Description
· Date de début – Start date * (Attention : ce champ Date de début n'est plus réaffiché ensuite. Donc non modifiable)
· Propriétaire – Owner : Par défaut c'est l'utilisateur actuel qui crée le projet. Il est possible ici de le changer
NB : les * signalent un champ obligatoire.
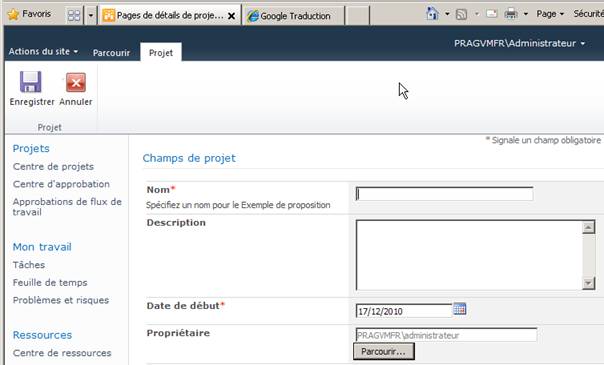
Figure 44 : Première Page de Détail de Projet (PDP) de l'exemple de Flux de travail
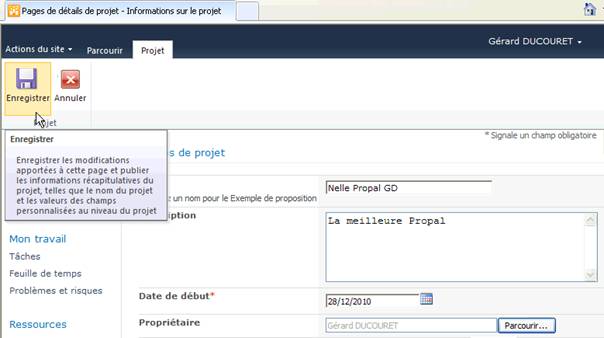
Figure SEQ Figure \* ARABIC 45 : Les trois champs de la PDP sont remplis
NB : nous n'avons pas renseigné la Table de choix – Lookup Table –Service du champ Department – Services du projet – donc la liste déroulante correspondante n'est pas listée dans cette PDP.
|
|
Clic sur le bouton Enregistrer – Save – dans le ruban à gauche. "Traitement en cours – Processing", puis :
|
3.1 Etape 1 : Détails de la proposition Initiale – Initial Proposal Details
PWA affiche alors la seconde PDP du Workflow : la page Etat du flux de travail – Workflow Status; et rappelle l'étape – Stage – en cours : Détails de la proposition Initiale – Initial Proposal Details
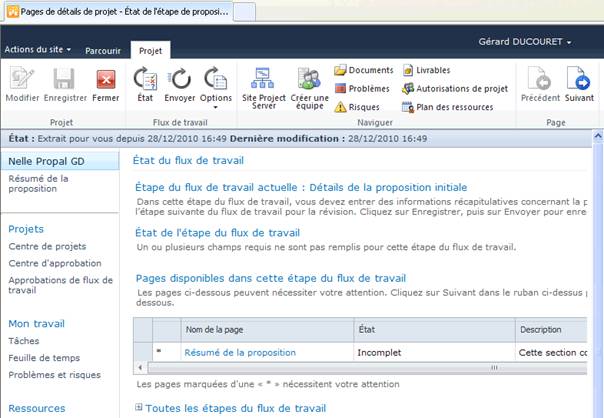
Figure 46 : La page Etat du flux de travail – Workflow Status : Etape : Détails de la proposition initiale
La description de l'étape est extraite des – Étapes du
flux de travail – dans Server Settings – Paramètres du serveur.
|
|
L'étape du Workflow dans laquelle nous nous trouvons nous est rappelée dans le Panneau de navigation à gauche(ex. Quick Launch)
|
Sous le nom du projet, dans le Panneau de gauche, le lien Résumé de la proposition – Proposal Summary – correspondant au lien figurant au milieu de la page sous l'en-tête Nom de la page, dans la section Pages disponibles dans cette étape du flux de travail – Available Pages in this workflow Stage.
Un Clic sur ce lien affiche la liste des PDP disponibles pour la page active : Page de Détail du Projet (PDP) : Résumé de la proposition – Proposal Summary.
![]()
Toutes les étapes du flux de travail – Workflow Stage List :
Par défaut cette table est condensée. Clic sur le bouton ![]() pour
la déployer.
pour
la déployer.
Pour naviguer d'une PDP à l'autre : Clic sur les boutons Précédent / suivant, ou Clic sur le nom de la PDP dans le Panneau de navigation à gauche.
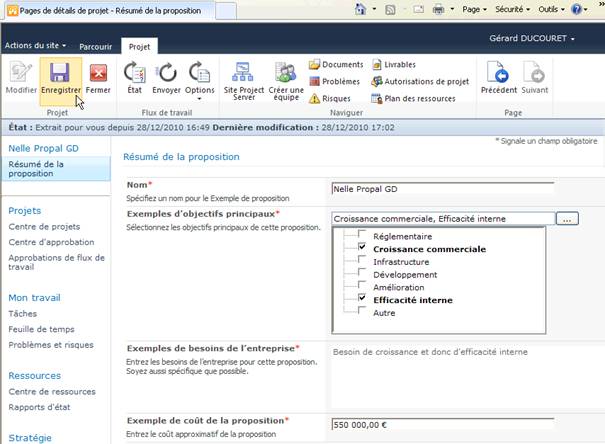
Figure 47 : La Page de Détail du Projet (PDP) : Résumé de la proposition
Nous sélectionnons "Croissance commerciale" et "Efficacité interne" comme Objectifs principaux – Primary Objectives.
Nous saisissons un besoin de l'entreprise…
NB : cet exemple de Workflow a été programmé pour refuser
d'emblée toutes les propositions dont le coût serait supérieur à 1 million
d'unités (€ ou $).
|
|
A cette étape, il est possible d'enregistrer les informations pour les soumettre plus tard : Clic sur le bouton Enregistrer – Save Pour passer à l'étape suivante : Clic sur le bouton Envoyer – Submit. Ou bien Clic sur le bouton Suivant. |
Avertissement : la Proposition va être soumise à l'étape Révision Initiale (Initial Review)
Clic sur OK.

Quelques étapes de traitement s'affichent telles que :
![]()
Puis nous revenons à la page Etape du flux de travail actuelle
: Détails de la proposition :
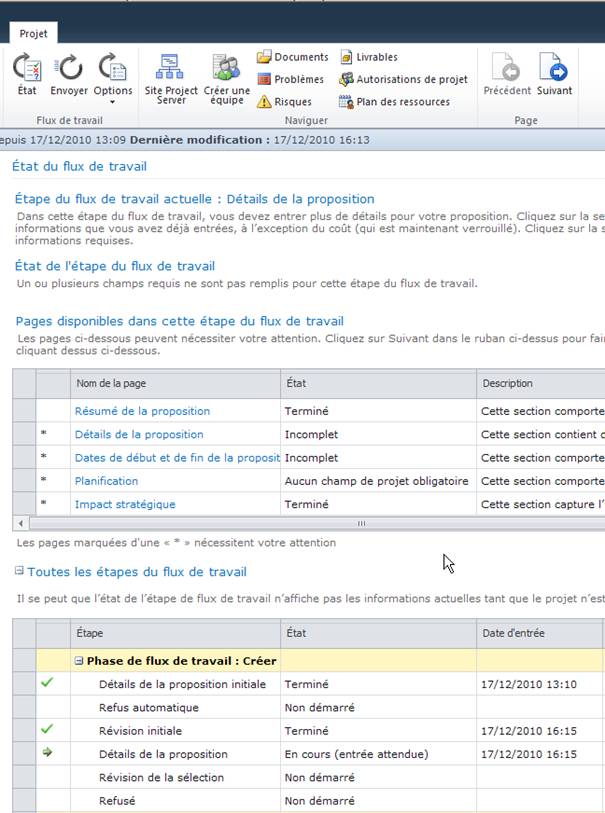
Figure 48 : Etape du flux de travail actuelle : Détails de la proposition. Il manque des informations !
Compléments d'informations dans la page Détails de la proposition :
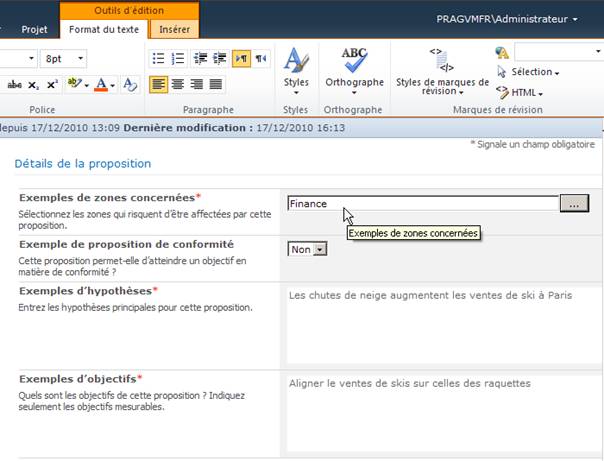
Figure 49 : Compléments d'informations dans la page Détails de la proposition
NB : Dans la liste déroulante Exemple de
zones concernées, il n'est possible de sélectionner qu'une seule
zone.
|
|
Clic sur le bouton Suivant (page suivante)
|
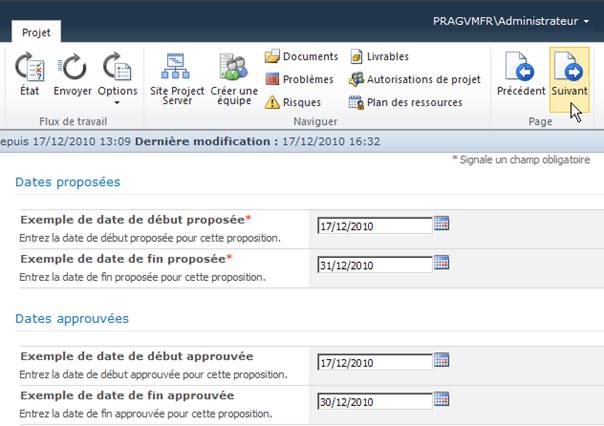
|
|
Clic sur le bouton Suivant
|
Nous arrivons à l'étape – Stage – "Révision initiale – Initial Review" :
![]() Attention : Au lieu de cette étape Révision Initiale, si
précédemment vous avez vous avez annoncé un coût supérieur à 1 000 000, le système vous propulse dans la PDP "Automated Rejection".
Attention : Au lieu de cette étape Révision Initiale, si
précédemment vous avez vous avez annoncé un coût supérieur à 1 000 000, le système vous propulse dans la PDP "Automated Rejection".
![]() Vous pouvez aussi vous retrouver dans une nouvelle étape d'information
si vous avez court-circuité l'étape de révision. Ceci arrive s'il n'y a aucun
utilisateur dans le groupe Portfolio Managers – Responsables de
portefeuilles.
Vous pouvez aussi vous retrouver dans une nouvelle étape d'information
si vous avez court-circuité l'étape de révision. Ceci arrive s'il n'y a aucun
utilisateur dans le groupe Portfolio Managers – Responsables de
portefeuilles.
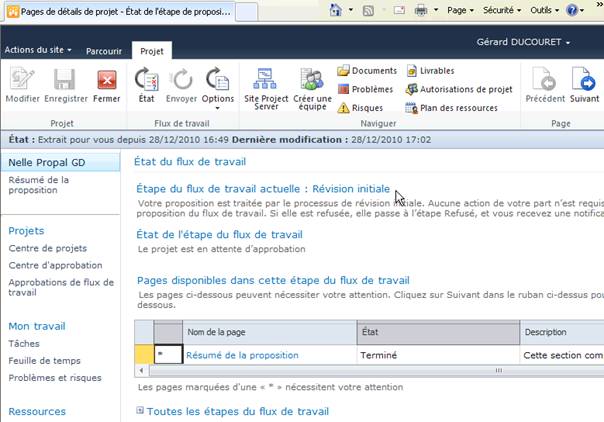
Figure 50 : "Révision initiale" – Initial Review – Clic sur Suivant
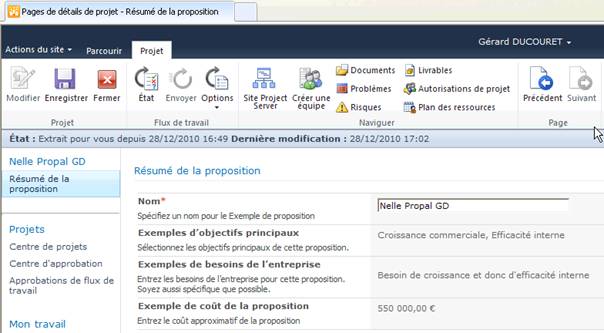
Clic sur le lien Approbations de flux de travail dans la Section Projets du Panneau de navigation : page suivante…
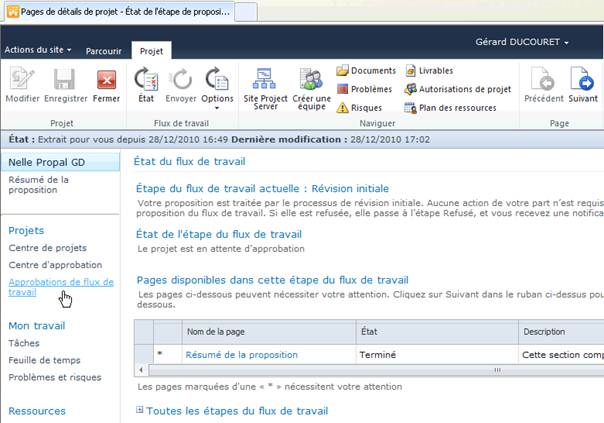
Dans la page Parcourir, bien repérer la ligne de la Proposition que vous devez approuver.
Laisser traîner le pointeur de la souris pour faire apparaître une liste déroulante à droite du nom de la Proposition : clique sur la ligne Modifier l'élément :
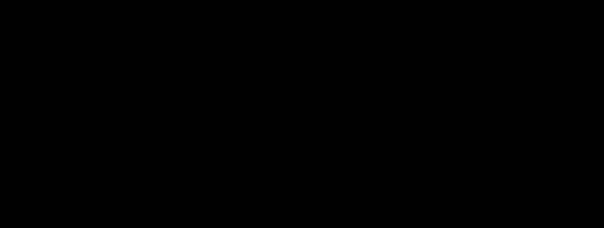
Figure 51 : Modifier l'élément pour une première
approbation
|
|
Première Approbation – Approval – officielle requise pour le projet : Ici il est encore possible de Vérifier les détails du projet Clic sur le bouton Approuver.
|
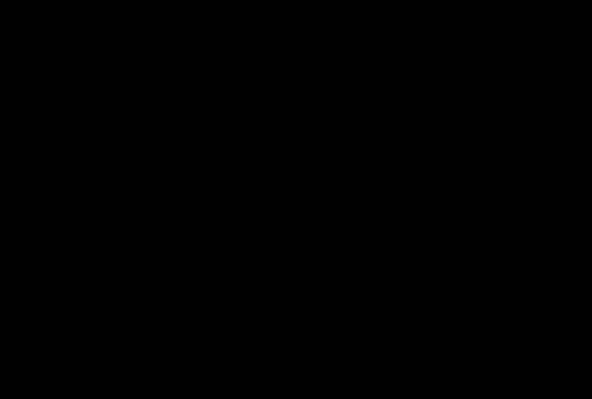
Figure 52 : Approbation requise pour le projet
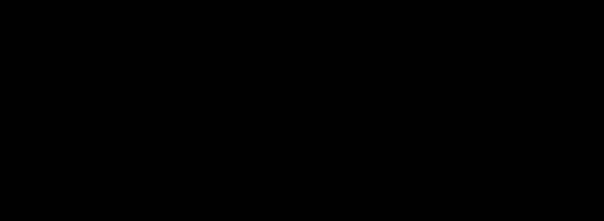
Figure 53 : Tâche du flux de travail : Etat "Terminé"
Nous passons à l'étape suivante : Détails de la proposition dont l'état est encore incomplet :
3.2 Etape 2 : Détails de la Proposition – Proposal Details
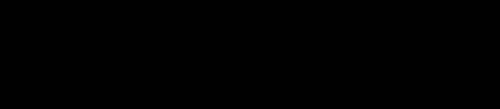
Figure 54 : Etape "Détails de la proposition – Proposal details".
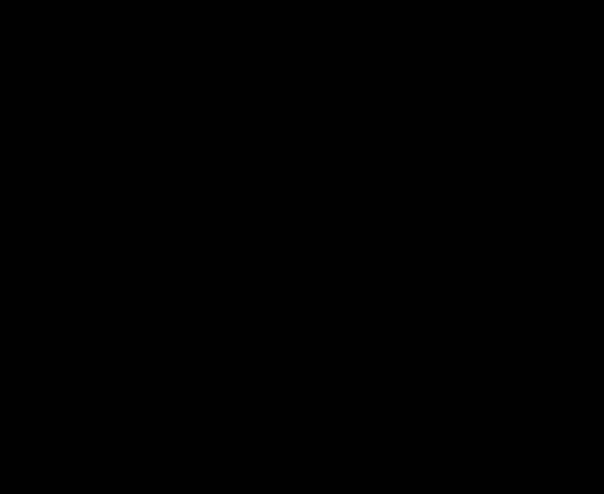
Figure 55 : Nous sommes passés à l'Etape "Détails de la proposition"
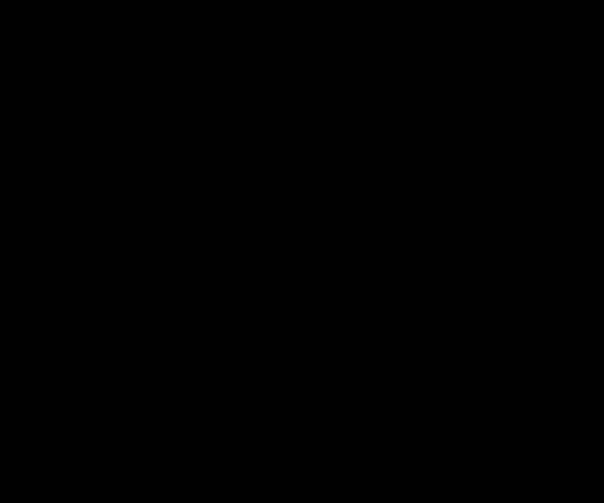
Figure 56 : PDP de l'étape : "Détails de la proposition – Proposal Details".
3.2.1 Détails de la proposition – Proposal details
· Zones concernées – Areas Impacted : Liste à sélection unique, obligatoire
· Proposition de conformité – Compliance Proposal : Oui/Non. Pas obligatoire
· Hypothèses – Assumptions : Zone de texte à lignes multiples. Obligatoire
· Objectifs – Goals : Zone de texte à lignes multiples. Obligatoire
Renseigner toutes les rubriques obligatoires, puis cliquer sur le bouton Enregistrer dans le ruban.
Le Clic sur le bouton Suivant nous amène sur la page Dates proposées :
· Date de début proposée *
· Date de fin proposée *
· Date de début approuvée
· Date de fin approuvé
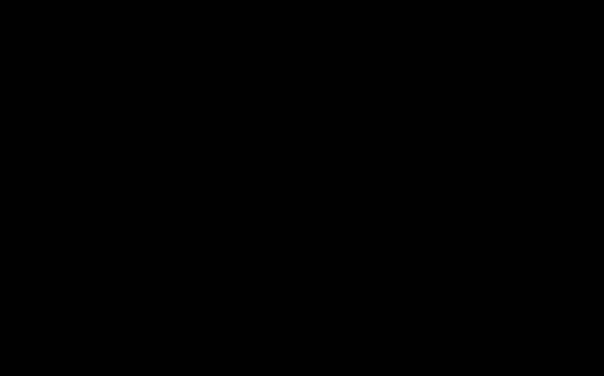
Figure 57 : PDP Dates de début et de fin de la
proposition
|
|
Clic sur le bouton Suivant pour passer à la PDP suivante.
|
Nous arrivons à la page (PDP) Planification – Schedule : nous y ajoutons quelques nouvelles Tâches.
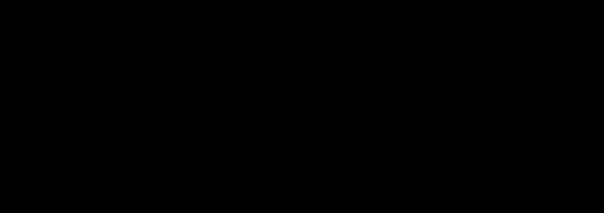
Figure 58 : page (PDP) Planification – Schedule
Clic sur le bouton Enregistrer – Save
Dans le ruban Projet, nous retrouvons les boutons Précédent et Suivant :

Figure 59 : Onglet Projet : Clic sur Suivant
Clic sur le bouton Suivant :
Si nous avions sauté la définition des Axes stratégiques, nous aurions maintenant le message :

Mais le Workflow exploite bien notre définition des Axes Stratégiques effectuée précédemment en page 57. Il nous présente la page Impact Stratégique du projet :
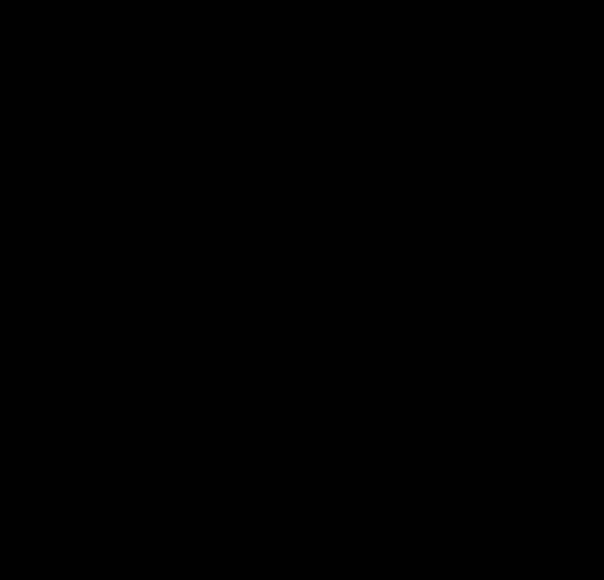
Fig. 60 : PDP Strategic Impact – Impact stratégique : Nos quatre Business Drivers créés page PAGEREF Business_Drivers \h 57 sont ici évalués.
Si nous utilisions des Départements, il faudrait vérifier que ces Business Drivers correspondent bien au Département – Service – concerné par ce projet.
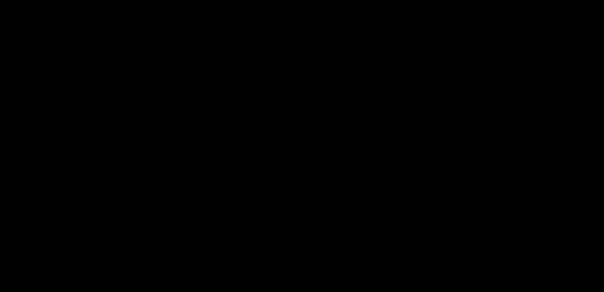
Figure 61 : Clic sur le bouton Enregistrer
Puis Clic sur le bouton Envoyer – Submit.
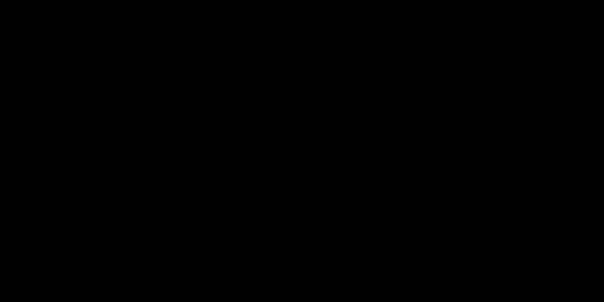
Figure 62 : Alerte lors de l'envoi – Submit
|
|
Lorsque vous vous êtes assuré que tout a bien été rempli : Clic sur le bouton Envoyer – Submit. Réaffichage de l'alerte lors du Clic sur le bouton Envoyer |
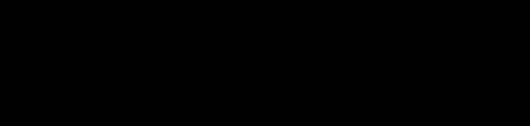
Le processus nous ramène à la page Etat du Flux de travail – Workflow Status :
3.2.2 Deuxième point d'approbation : Révision de la sélection – Selection Review
Nous en sommes à l'Etape : Révision de la sélection– Selection Review.
Ce second Point d'approbation procède de la même façon que le premier :
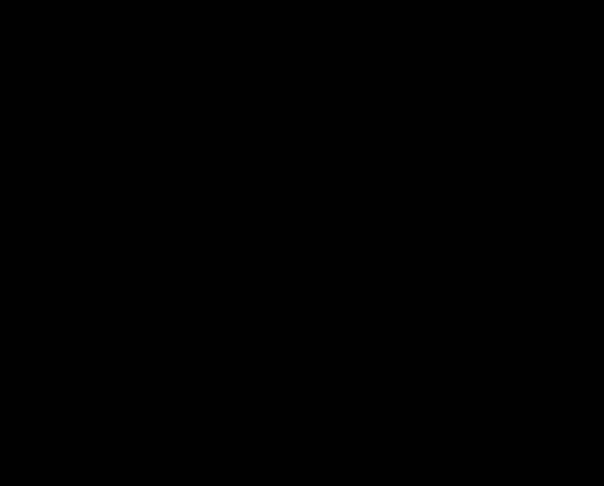
Clic sur le lien Approbation de flux de travail
Nous arrivons à la 2e étape d'approbation :
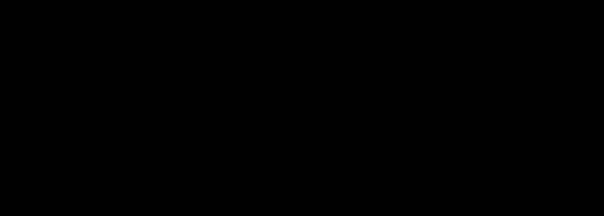
Clic sur le bouton Approuver dans la boîte Approbation requise pour le projet :
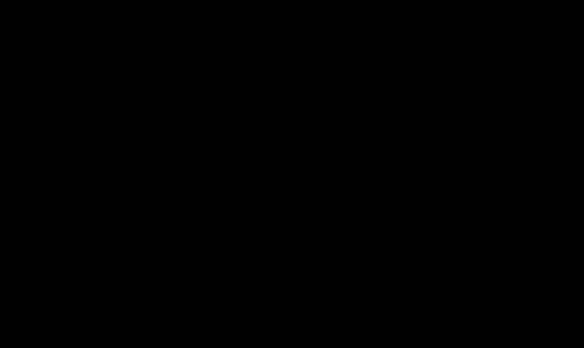
Figure 63 : Clic sur le bouton Approuver dans la boîte Approbation requise pour le projet
3.2.3 Proposal Selection – Sélection de la proposition
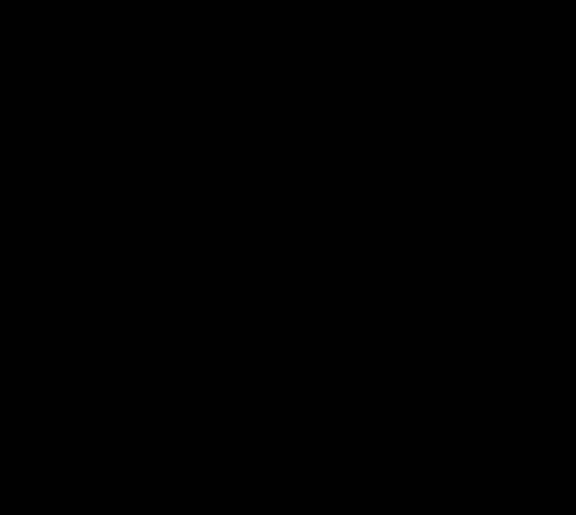
La section Toutes les étapes du flux de travail montre où nous en sommes dans le processus de validation de notre Proposition :
La prochaine Phase est la phase de Sélection de la proposition.
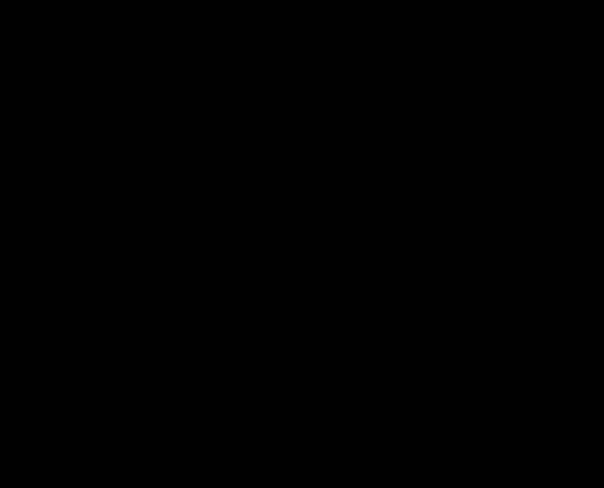
Cette étape met en œuvre l'Analyse de Portefeuille. Elle se termine elle aussi par une Approbation ou un Rejet. Elle ne comporte donc que deux PDPs : Selected and Not Selected.
Nous allons poursuivre le cheminement de notre Proposition à travers les 13 arcanes de cette Analyse de portefeuille utilisée dans l'Exemple de Workflow :
4 Portfolio Analysis – Analyse de portefeuille sur exemple
4.1 Prioriser les Axes stratégiques – Business Drivers
|
|
Dans la section Stratégie du Panneau de navigation, Clic sur le lien Définition des priorités des axes stratégiques –Driver Prioritization
|
4.2 Clic sur le bouton Nouvelle dans l'onglet Définitions de priorités |
|
|
|
Clic sur le bouton Nouvelle – New – dans l'onglet Définitions de priorités – Prioritization. |
Le système affiche alors la page Nouvelle Définition de priorités – New Driver Prioritization :
Sélectionner les Business Drivers dans la liste de droite.
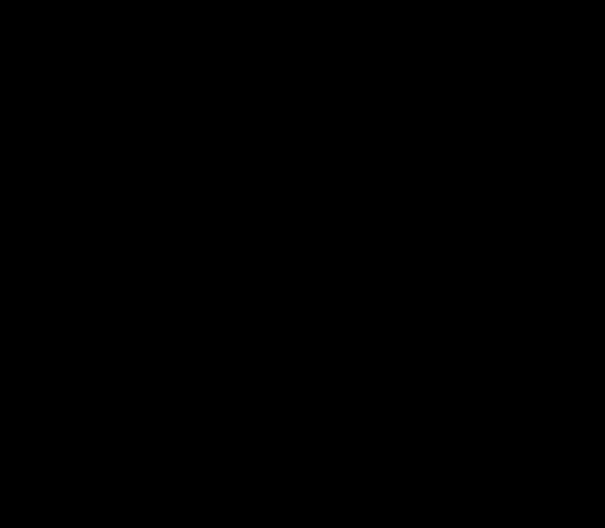
Figure 64 : Priorisation fonctionnaire
4.3 Bouton Suivant : Définir les priorités des axes stratégiques
![]()
Next: Prioritize Drivers
4.4 Sélectionner une évaluation – Select a rating
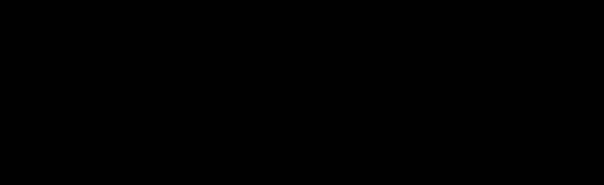
Fig. SEQ Figure \* ARABIC 65 : Sélectionner une évaluation – Select a rating – pour comparer deux à deux tous les business Drivers
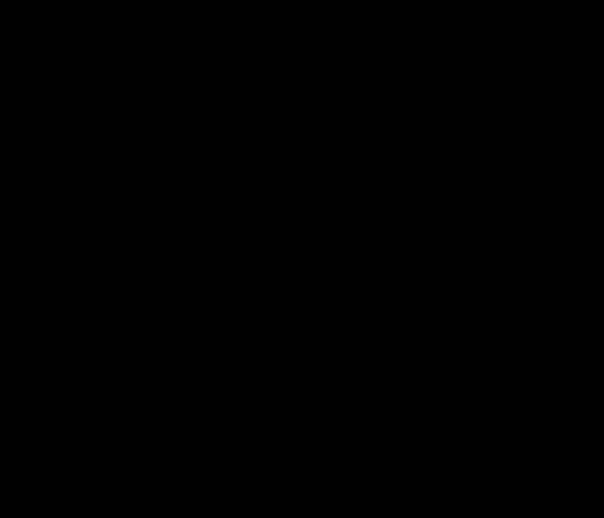
Clic sur Axe stratégique suivant pour comparer deux à
deux tous les Axes stratégiques, jusqu'à arriver enfin à ![]() –
Next: Review Priorities.
–
Next: Review Priorities.
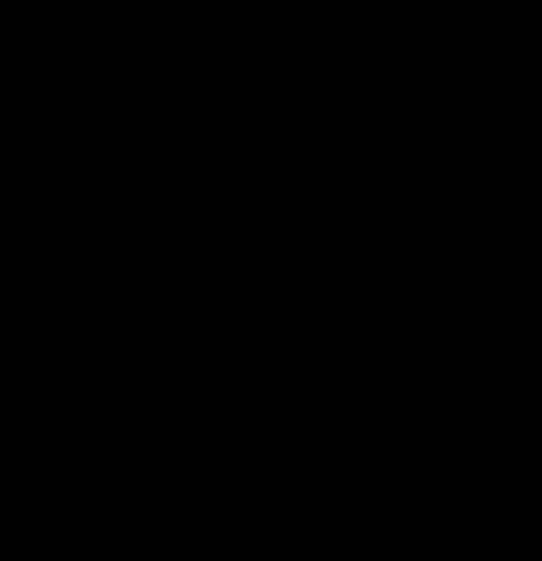
Clic sur le bouton Fermer – Close.
4.5 Clic sur Portfolio Analyses dans la section Stratégie du Panneau de navigation
|
|
Analyse de portefeuilles – Portfolio Analyses |
|
|
Clic sur le bouton Nouvelle dans le Ruban Analyses. Le système affiche la page Nouvelle analyse de portefeuille |
4.6 Nouvelle analyse de portefeuille
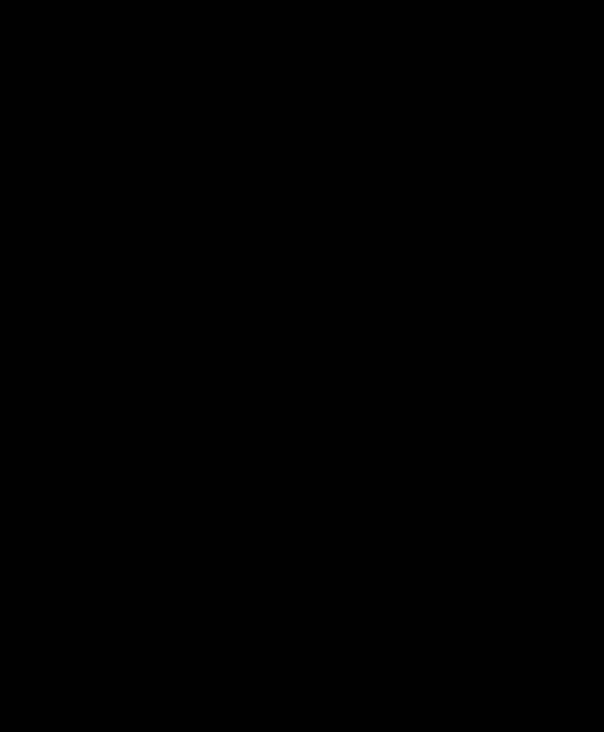
Définir les priorités des projets à l’aide d’axes stratégiques (recommandé) :

Clic sur le bouton Projets sélectionnés…– Selected Projects
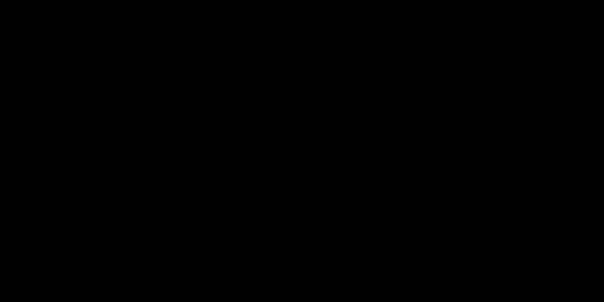
Affichage : Synthèse – Summary
Dans ce qui n'est encore qu'un exemple, ne pas cocher la case :
Analyser les besoins en ressources de projets chronologiques par apport à la capacité des ressources organisationnelles

Analyze time-phased project resource requirements against organizational resource capacity
Pour la liste déroulante Analyse – Contrainte de coût principale – Analyze Primary Cost Constraint – conserver la valeur par défaut :
![]()
Clic sur le bouton Suivant : Définir les priorités des projets – Next : Prioritize Projects
![]()
4.7 Définir les Priorités des projets
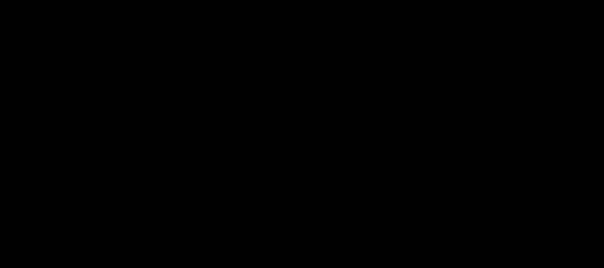
Clic sur Suivant : Réviser les priorités – Next: Review Priorities.
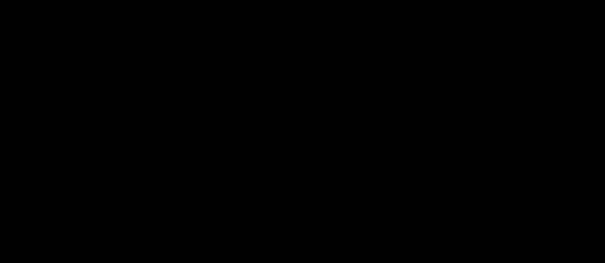
Figure 66 : Clic sur le bouton "Suivant : Analyser les coûts"
4.8 Clic sur le bouton Suivant : Analyser les coûts – Next: Analyze Cost
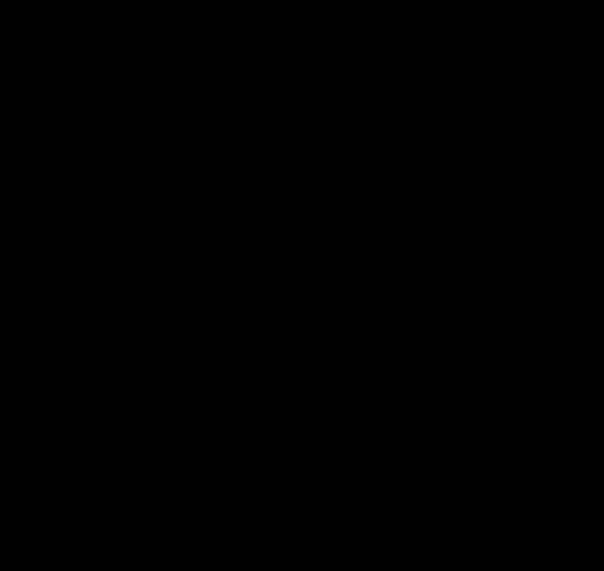
Dans le groupe Sélection de portefeuille – Portfolio Selection –du ruban Analyse, Clic sur le bouton Valider – Commit :
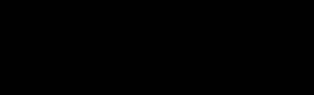
Figure 67 : Clic sur le bouton Valider – Commit

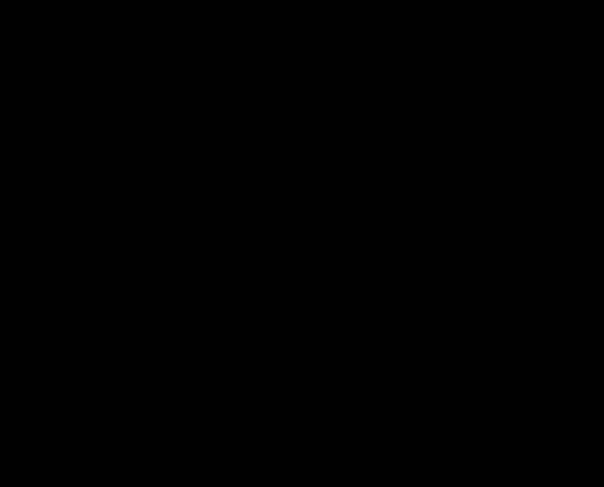
Figure 68 : Etape du flux de travail actuelle : Planification des ressources
Puisque le Flux de travail exemple – Sample workflow – est codé pour travailler avec Portfolio Analysis, nous ne pouvions pas avancer d'une étape supplémentaire tant que notre projet n'était pas validé de cette façon.
Retournons dans le Centre de Projets – Project Center – où nous cliquons sur le lien que représente le nom de notre Proposition : elle a progressé à l'étape : Planification des ressources – Resource Planning.
Les PDP utilisées par le Workflow sont les mêmes jusqu'à l'étape finale qui y ajoute une PDP "Final Assessment".
L'étape Planification des ressources de l'exemple exige que le Responsable de Portefeuille exécute une Analyse en utilisant l'outil Analyse de portefeuille.
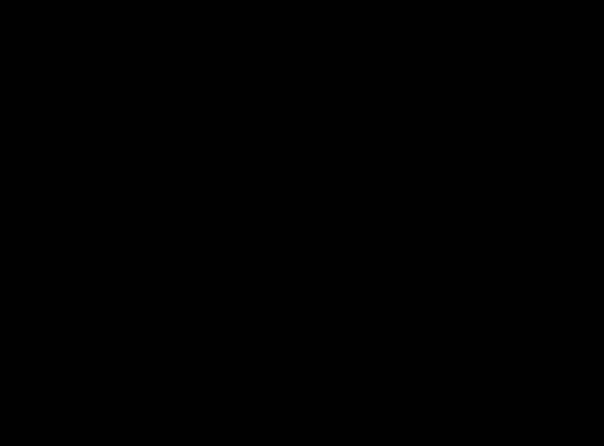
Essai d'Analyse de Portefeuille avec prise en compte des impératifs de ressources :

Nous veillons à ce que chaque ressource soit mappée avec un champ personnalisé : "GD Région de la ressource".
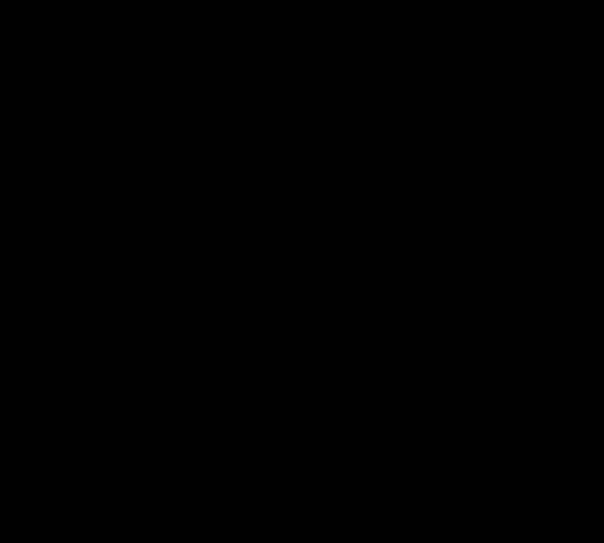
Figure 69 : Options supplémentaires après avoir coché la case : Analyser les besoins en ressources
Dans le Panneau de navigation : Analyses de portefeuilles
Sélectionner l'analyse précédemment crée
Le système nous replace dans l'Analyse des coûts où nous étions restés.
En bas à droite : clic sur le bouton ![]()
|
|
Ou bien, clic sur le bouton Analyser les ressources dans le ruban Analyse |
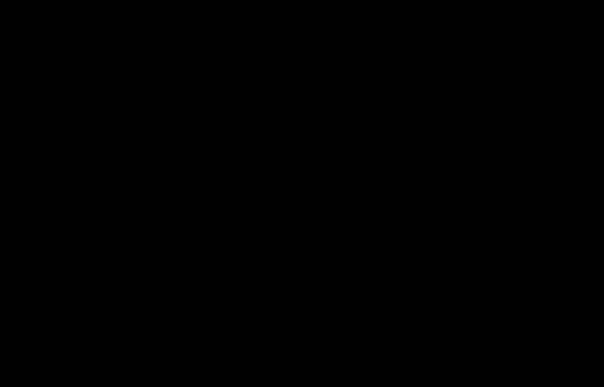
Figure 70 : Bouton Analyser les ressources
Nous arrivons à cette page Analyse de la contrainte de ressource :
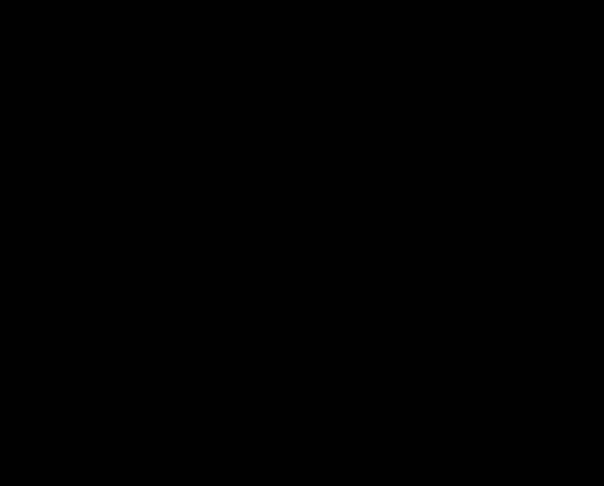
Si nous revenons dans le Centre de projet puis dans la Page de Détail de Projet de notre Proposition :
Étape du flux de travail actuelle : Planification des ressources
L'étape Planification des ressources est toujours "En cours traitement du flux de travail)"
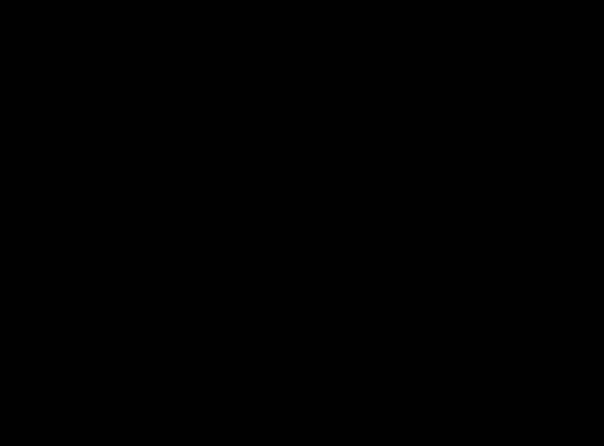
Figure SEQ Figure \* ARABIC 71 : Planification des ressources est toujours "En cours traitement du flux de travail)"
Valider l'analyse en cliquant sur le bouton Valider :
![]()
Message d'alerte :

Au bout d'un temps très long : quelques heures, la Planification des ressources est enfin terminée :
 Exploration des rapports
d'analyse des ressources :
Exploration des rapports
d'analyse des ressources :

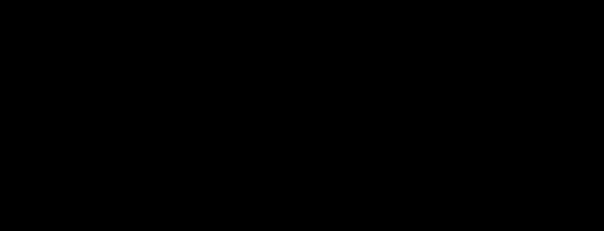
Ces Analyses de portefeuille d'un point de vue Coût et d'un point de vue Ressources étaient imposées par le Flux de travail – Workflow.
4.9 Troisième point d'approbation
NB : Il faut évidemment que ce soit le Propriétaire du projet qui fasse cette manipulation !
Revenons au Centre de projets et à notre proposition de projet elle-même :
Il nous est dit que l'Étape du flux de travail actuelle est : Planification
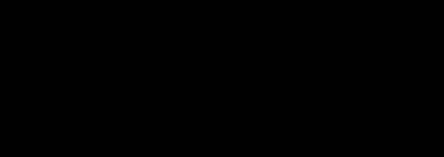
|
|
Lorsque la Page de Détail du Projet est activée, Clic sur le lien : Approbations de flux de travail.
|
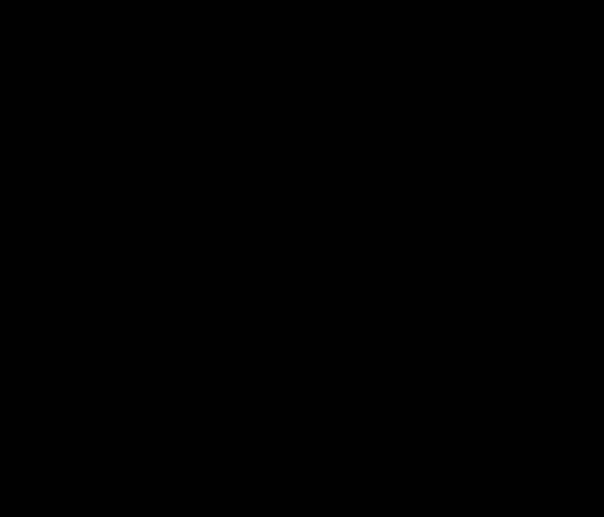
Figure 72 : Lorsque la Page de Détail du Projet est activée, Clic sur le lien : Approbations de flux de travail
Rappel : Il faut que ce soit le Propriétaire du projet qui fasse cette manipulation !
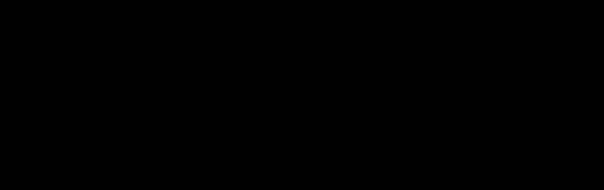
La nouvelle Approbation requise est listée en ligne 1
: heureusement une étiquette ![]() nous
signale sa présence ! De plus son Etat est "Non commencé" !
nous
signale sa présence ! De plus son Etat est "Non commencé" !
Laisser le pointeur de la souris traîner sur la droite de ce libellé : une liste déroulante apparaît.
Clic sur la commande Modifier l'élément – Edit Item
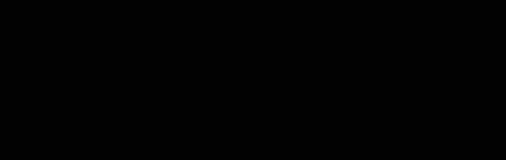
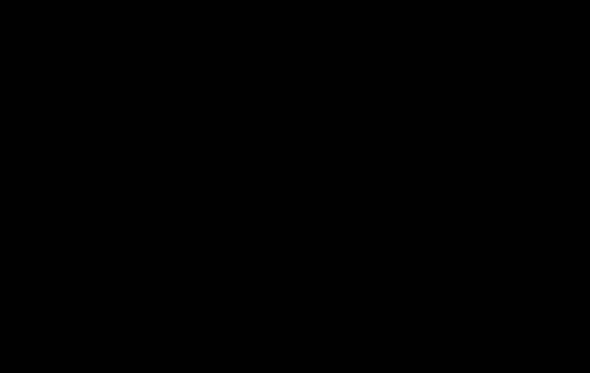
Figure 73 : Clic sur Approuver
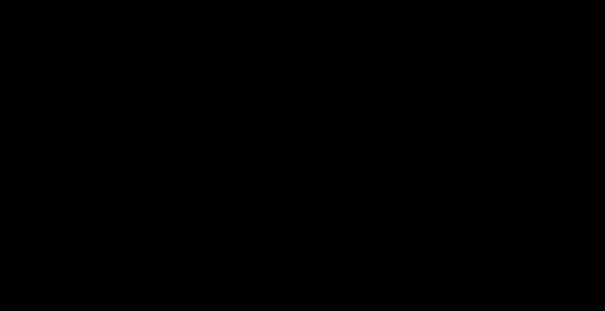
Nous arrivons donc à l'étape d'Exécution dan notre Flux de travail.
4.10 Etape 3 : Exécution
C'est dans cette Etape – Stage – "Exécution" que nous allons principalement travailler avec la PDP Schedule – Planification.
Ouvrir la PDP Planification – Schedule.
|
|
Clic sur le bouton Modifier pour pouvoir éditer les données Pour toutes les tâches, mettre le % Achevé à 100%
|
|
|
Ceci étant fait, Clic sur le bouton Save – Enregistrer – dans l'onglet Tâche – Task – du ruban
|
|
|
Si vous avez bien rempli toutes les informations requises dans toutes les pages, Clic Submit dans l'onglet Project du Ruban.
|

Nous arrivons à l'étape de la Révision finale :
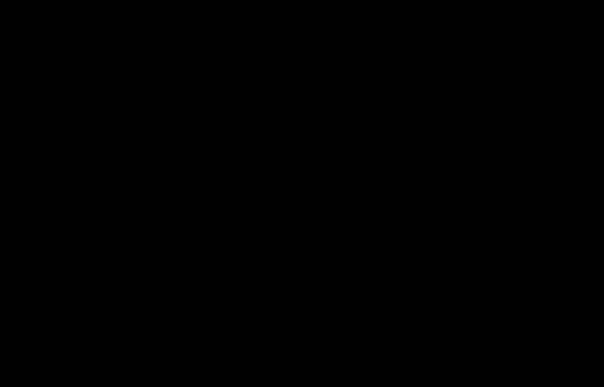
Nous remarquons qu'une page "Examen post-exécution – Post Implementation Review" s'est ajoutée dans la liste des PDP comme dans le Panneau de navigation.
4.11 Etape Finale : Evaluation finale – Final Assessment
La PDP "Examen post-exécution – Post Implementation Review" permet à l'utilisateur de faire un bilan du projet.
Deux champs obligatoires nous sont présentés dans cette PDP "Examen post-exécution" :
· Date de révision après implémentation (Format date)
· Note de révision après implémentation (Texte multi-lignes)
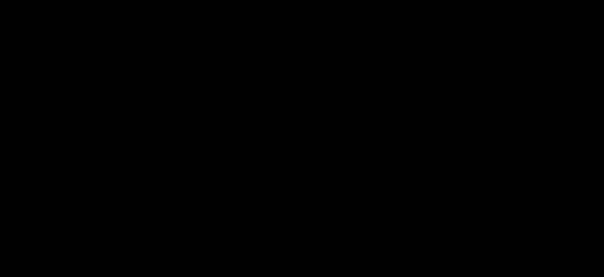
Figure 74 : PDP "Examen post-exécution"
|
|
Clic sur le bouton Enregistrer – Save – sur l'onglet Projet. |
Ici, nous avons terminé le cycle de vie de notre projet, depuis sont état de proposition, jusqu'à son exécution finale, en passant par diverses étapes d'approbations.