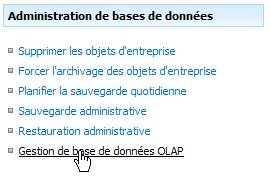12 – Capacité limitée d'un chantier en personnes présentes.
Problématique résolue dans Project Web
App 2010
Nous avons déjà
créé un champ personnalisé entreprise : "Tunnel"
- Nom : Tunnel
- Entité : Tâche
- Type : Indicateur
- Attributs personnalisés : Aucun
- Service : PROD
(celui du projet en question)
- Calcul des lignes récapitulatives : Aucun
Nous devons créer
un second champ personnalisé entreprise : "Machine"
- Nom : Machine
- Entité : Ressource
- Type : Indicateur
- Attributs personnalisés : Aucun
- Service : PROD
(celui du projet en question)
- Calcul des lignes récapitulatives : Aucun
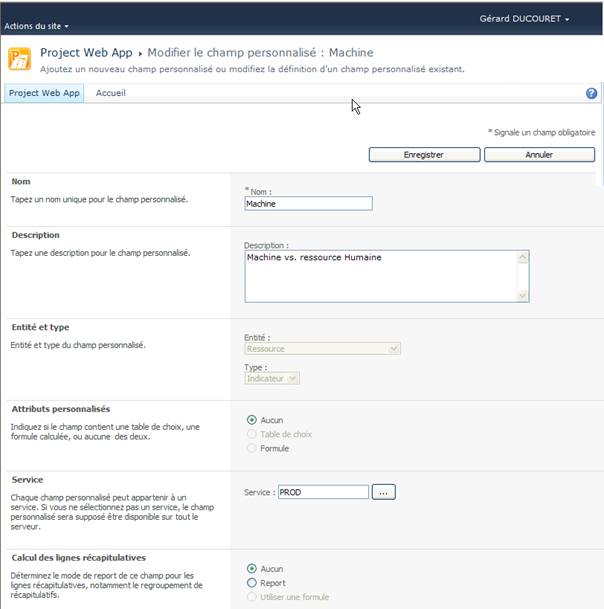
Figure 6 : Champ personnalisé entreprise : "Machine"
Dans le Tableau des ressources de la liste des Ressources d'entreprise extraites, nous insérons ce champ Machine où nous positionnons la valeur Oui en face de chaque ressource de type "Machine" :

Nous allons devoir créer un nouveau Cube OLAP :
![]()
|
|
· Paramètres du serveur · Gestion de base de données OLAP · Clic sur le bouton Nouveau pour définir le cube · Clic sur Enregistrer · Clic sur le bouton Créer pour lancer le premier calcul. |
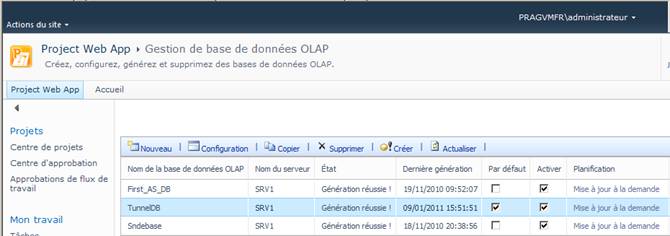
Les paramètres choisis pour notre cube sont les suivants :
· Serveur Analysis Services : SRV1
· Base de données Analysis Services à créer : TunnelDB
· Services du projet : PROD
· Plage de date : celle du projet en question
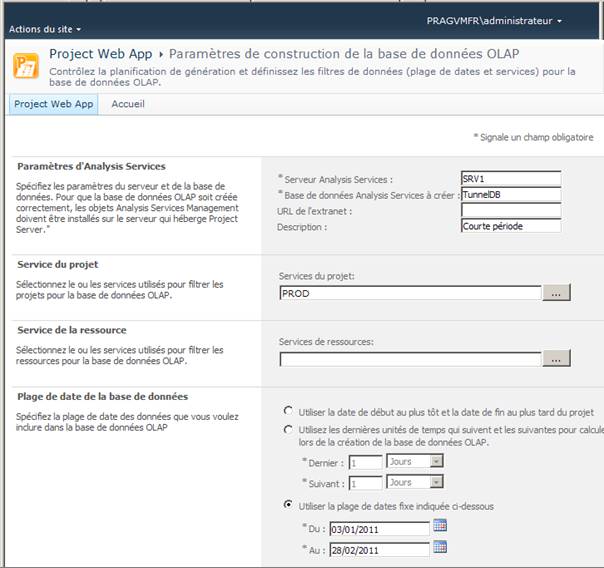
Le cube "TunnelDB" étant créé, nous allons lui ajouter nos deux champs, niveau Tâche et niveau Ressource, ainsi que leurs variantes au niveau Affectations.
Dans la page Gestion de base de données OLAP, sélectionner la ligne du cube "TunnelDB", puis Clic sur le bouton Configuration :
![]()
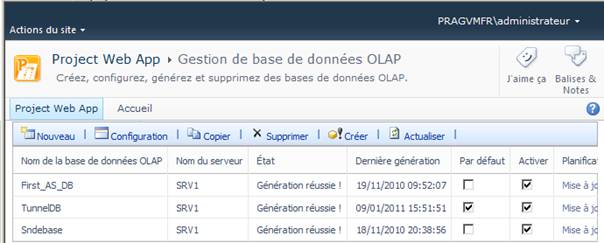
Figure 7 : Clic sur le bouton Configuration
Ajouter le champ "Tunnel_Tâche"
aux Dimensions du cube ![]() niveau Tâche
:
niveau Tâche
:
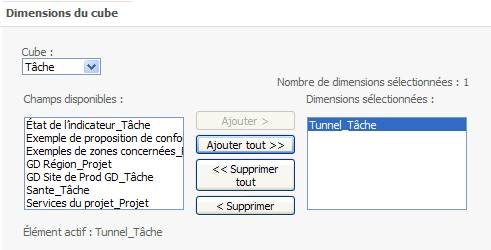
Figure 8 : Ajouter le champ "Tunnel_Tâche" aux Dimensions du cube
Ajouter le champ "Machine_Ressource" aux Dimensions du cube SRV1.TunnelDB niveau Ressource :
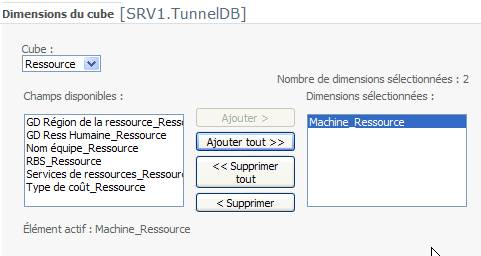
Figure 9 : Ajouter le champ "Machine_Ressource" aux Dimensions du cube
Ajouter les quatre champs niveau Affectation au Cube "SRV1.TunnelDB" :
· Machine_R_Affectation
· Machine_Ressource
· Tunnel_T_Affectation
· Tunnel_Tâche
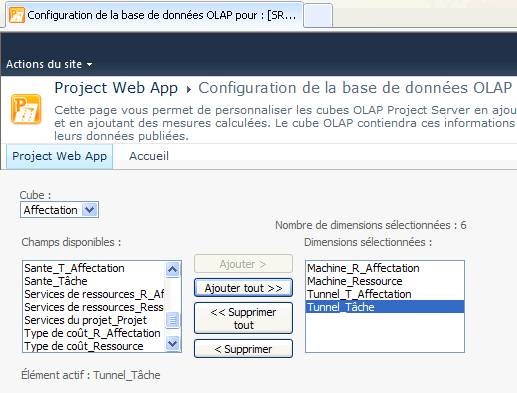
Figure 10 : Ajouter les quatre champs niveau Affectation
Clic sur le bouton Créer
de la page Gestion de base de données
OALP pour relancer le calcul du Cube: ![]()
Exploitation des données du Cube OLAP : Excel Report
|
|
Dans la page Accueil de PWA, Clic sur le lien Aide à la décision – Business Intelligence. |
Dans le Business Intelligence Center, Clic sur le lien Connexions de données – Data Connections.
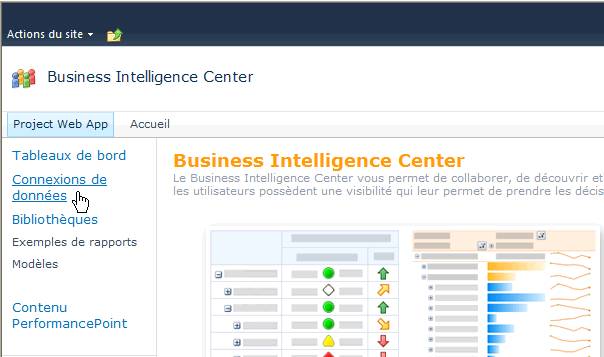
Figure 11 : Clic sur le lien Connexions de données
Dans la page Connexions de données, Clic sur le lien Français (pour la version française)
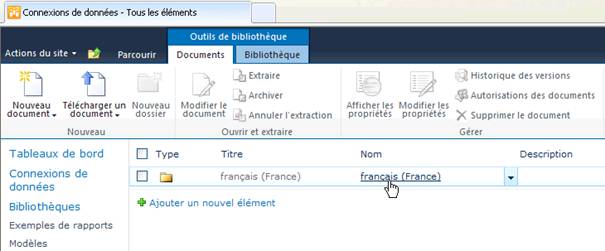
Le répertoire "Français" dans la Bibliothèque de connexions, présente 13 connexions sur la base Reporting de Project Server.
En bas de ces 13 connexions sur la base RDB, il y a les répertoires des Cubes OLAP que vous avez créés :
Nous cliquons sur le Cube SRV1 - TunnelDB
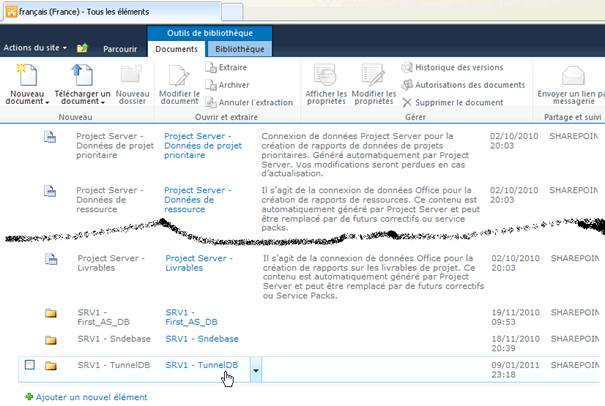
Clic sur le lien du Cube OLAP en question : SRV1 – TunnelDB
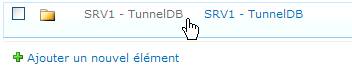
Dans la page "SRV1 – TunnelDB – tous les éléments" nous trouvons nos propres Excel Reports mais aussi et surtout les 14 connexions sur les 14 Cubes OLAP de la base OLAP considérée :
· Affectation
OLAP chronologique AffectationOLAPChronologique
C’est la connexion de données Office pour la création de rapports d’affectations (non chronologiques) avec les données OLAP.
· Affectation
OLAP non chronologique AffectationOLAPNonChronologique
C’est la connexion de données Office pour la création de rapports d’affectations (non chronologiques) avec les données OLAP.
· Analyseur de portefeuille OLAP AnalyseurPortefeuilleOLAP
C’est la connexion de données Office pour la création de rapports d’analyse de portefeuilles avec les données OLAP.
· Feuille
de temps EPM OLAP FeuilleTempsEPMOLAP
C’est la connexion de données Office pour la création de rapports sur les feuilles de temps avec les données OLAP.
· Feuille
de temps OLAP FeuilleTempsOLAP
C’est la connexion de données Office pour la création de rapports sur les feuilles de temps avec les données OLAP.
· Feuille
de temps projet OLAP FeuilleTempsProjetOLAP
C’est la connexion de données Office pour la création de rapports sur les feuilles de temps avec les données OLAP.
· Livrables
OLAP LivrablesOLAP
C’est la connexion de données Office pour la création de rapports sur les livrables de projet avec les données OLAP.
· Problèmes
OLAP ProblèmesOLAP
Il s’agit de la connexion de données Office pour la création de rapports sur les problèmes à partir des données OLAP.
· Projet
OLAP non chronologique ProjetOLAPNonChronologique
C’est la connexion de données Office pour la création de rapports sur les projets (non chronologiques) avec les données OLAP.
· Ressource OLAP non chronologique RessourceOLAPNonChronologique
(Erreur de
traduction)
C’est la connexion de données Office pour la création de rapports sur les projets (non chronologiques) avec les données OLAP.
· Projet
OLAP SharePoint ProjetMSPOLAPSharePoint
Il s’agit de la connexion de données Office pour les données de projet des rapports SharePoint à partir des données OLAP.
· Ressource
OLAP chronologique RessourceOLAPChronologique
C’est la connexion de données Office pour la création de rapports sur les ressources (chronologiques) avec les données OLAP.
· Risques
OLAP RisquesOLAP
Il s’agit de la connexion de données Office pour la création de rapports sur les risques à partir des données OLAP.
· Tâche
OLAP non chronologique TâcheOLAPNonChronologique
C’est la connexion de données Office pour la création de rapports sur les tâches (non chronologiques) avec les données OLAP.
Nous cliquons sur le lien AnalyseurPortefeuilleOLAP :

Ceci nous ouvre la connexion via le fichier de connexion : AnalyseurPortefeuilleOLAP.odc
NB : ODC : Office Data Connection
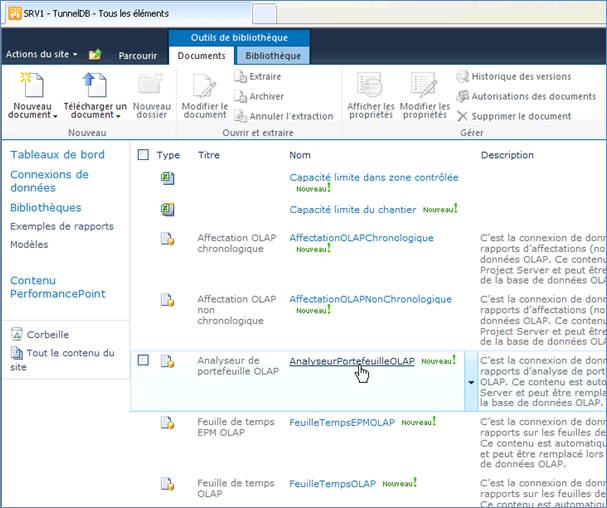
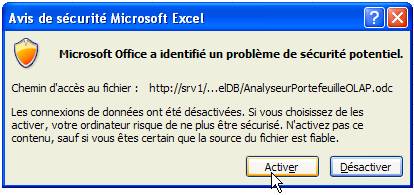
Fichier de connexion : AnalyseurPortefeuilleOLAP.odc
Nos champs Tunnel_Tâche et Machine_Ressource sont bien disponibles en tant que filtres
dans notre Rapport Excel :
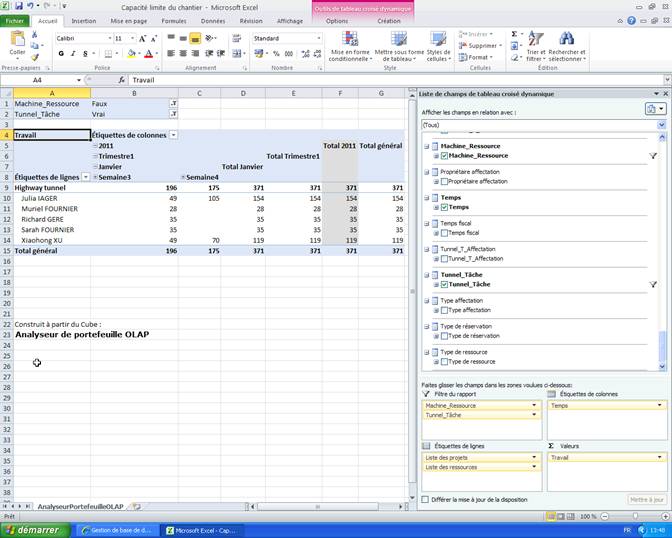
Figure 7 : Champs Tunnel_Tâche et Machine_Ressource disponibles en tant que filtres

Excel 2010 peut générer un graphique à partir de ces données :
Sélectionner les données qui alimenteront le Graphe, puis :
· Onglet Insertion
· Bouton Colonnes
· Sélectionner le type d'histogramme voulu
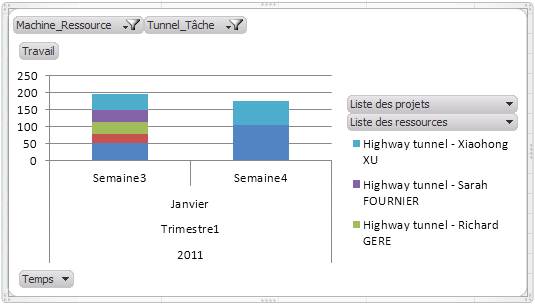
Position de la légende dans le Graphe Excel :
Sélectionner la zone du graphe, puis :
· Onglet Disposition
· Groupe Etiquettes
· Bouton Légende
Permuter les deux axes du Graphe :
Sélectionner la zone du graphe, puis :
· Onglet Création
· Groupe Données
· Bouton : Intervertir Lignes/Colonnes
Enregistrer le Classeur Excel :