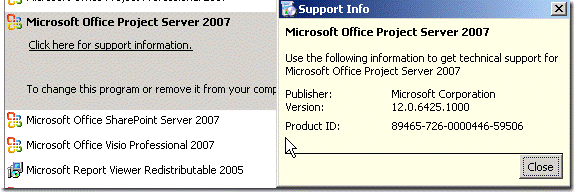62 – Install
Service Pack 2 for Project Server 2007
Table of content
Before everything.............................................................................................................................. 2
Install SP2 for Windows
SharePoint Services 3.0............................................................................... 2
Deploy software updates for Windows SharePoint Services 3.0................................................. 2
To view the upgrade.log file....................................................................................................... 4
To verify through direct
examination of the SQL schema............................................................. 5
To view servers versions in
the Farm page................................................................................. 5
Update language template packs................................................................................................ 5
Project
Server 2007 Service Pack 2 Version Numbers...................................................................... 6

Before
everything
1. Run a backup or better, an image
disk of your server…
NB : The two following points
about the two hotfixes (952000 and 952067) are useless according to Christophe
Fiessinger.
2. Hotfix 952000
on servers running Project Server 2007 : correct Fixed Duration tasks issue. http://go.microsoft.com/fwlink/?LinkId=149669
NB : this Hotfix needs an authorization for download from Microsoft Support :
Phone: 001.800.936.35.000
KB Article Number(s): 952000
Language: All (Global)
Platform: i386
Location: http://hotfixv4.microsoft.com/Microsoft%20Office%20Project%20Server%202007/sp2/officekb952000fullfilex86glb/12.0000.6313.5000/free/347170_intl_i386_zip.exe
Password: meVM#[Vg
3. Hotfix 952067
on client computers running Project
Professional 2007 still for Fixed Duration tasks issue
http://go.microsoft.com/fwlink/?LinkId=149667
http://support.microsoft.com/hotfix/KBHotfix.aspx?kbnum=952067&kbln=en-us
KB Article Number(s): 952067
Language: All (Global)
Platform: i386
Location: http://hotfixv4.microsoft.com/Microsoft%20Office%20Project%202007/sp2/officekb952067fullfilex86glb/12.0000.6313.5000/free/347344_intl_i386_zip.exe
Password: JxO0uyZ
Attention: Note of Christophe Fiessinger [MSFT]:
These two hotfixes (952000 and
952067) are part of SP2 so no need to do a separate install.
4. Stop the World Wide Web Publishing Service on all the Web servers to disconnect all the users from the server
farm. In server farms with multiple front-end Web servers, end users will not
be able to browse the Web sites when files and databases have been updated on
the first front-end Web server while the other Web servers still contain
previous files and databases.
Install
SP2 for Windows SharePoint Services 3.0
Project Server 2007 is built on Windows SharePoint Services 3.0. Before installing 2007 Microsoft
Office Servers SP2, you must first install SP2 for Windows SharePoint Services 3.0; this article documents both
installations.
However, for detailed information about
applying Windows SharePoint Services 3.0 SP2 to various deployment scenarios,
see Deploy
software updates for Windows SharePoint Services 3.0.
You already
stopped the World Wide Web Publishing
Service on all the Web servers
to disconnect all the users from the server farm.
5. Verify that all Windows SharePoint Services
upgrade jobs are complete. You can
check for in-progress upgrade processes in the Timer Job Status page on the SharePoint
Central Administration Web site.
For more information, see Deploy software
updates for Windows SharePoint Services 3.0.
Deploy software updates for Windows SharePoint Services 3.0
http://technet.microsoft.com/en-us/library/cc288269.aspx
Additional recommendations:
Check the
status of Timer Jobs. When you first
installed Windows SharePoint Services
on the Web servers in your server farm, if you used an upgrade method — either
in-place or gradual — and upgrade jobs remain in progress, the software update
installation might fail.
You must
verify that none of the upgrade processes are running. Go to the SharePoint Central Administration site,
click Operations, and in the Global Configuration section click Timer job status.
If any upgrade jobs are listed, you must allow
the upgrade to complete before you install the software update.
The upgrade
jobs that appear on the Timer Job Status
page result from either or both of the following operations:
·
Sites
are in the process of being upgraded.
·
You
chose the in-place upgrade option in the SharePoint
Products and Technologies Configuration Wizard.
Note: When you run an in-place upgrade, all content and
configuration data are upgraded in place, at one time. When you start the
in-place upgrade process, the Web server and Web sites remain offline until the
upgrade has been installed. When you perform an in-place upgrade, you cannot pause or roll back to the previous
version.
After you
have verified that no upgrade items are listed on the Timer Job Status page, you can continue to install the software
update.
If there
are orphaned objects in the
content databases — orphans are
items that do not have any parent or child relationships — the software update
installation fails.
To ensure that the installation succeeds, you must either fix the relationship
of objects or drop the orphans before you begin the software update
installation. For more information about a resolution of the problem of one or
more orphaned objects in the content database, see the Microsoft Knowledge Base
(KB) article titled Error message when you try to upgrade Windows SharePoint
Services 2.0 to Windows SharePoint Services 3.0: "Upgrade has encountered
one or more lists that were not updated by Prescan.exe and must exit"
http://go.microsoft.com/fwlink/?LinkId=105755
If you customized
a predefined site template by
directly modifying the site template files — an action that Microsoft does not
recommend — the software update installation might overwrite some of the files
that you modified, and your customizations in those files will be lost. You
must reapply any site-template customizations after you install the software
update.
Stop the World Wide Web Publishing service
(W3SVC) on all front-end Web servers to disconnect all the users from the
server farm. In server farms with multiple front-end Web servers, if you allow
users to connect after the files and databases have been updated on one Web
server but not on other Web servers, users cannot browse the Web sites.
Note: If you manually stop the World Wide Web Publishing service, you
must manually start it at the end of the installation.
Before you start the backup, clean up your environment by performing the following
steps:
Defragment all of the SQL Server database
indexes. For more information, see How to defragment Windows SharePoint
Services 3.0 databases and SharePoint Server 2007 databases http://go.microsoft.com/fwlink/?LinkID=102795&clcid=0x409
|
Windows
SharePoint Services 3.0 |
|
|
Update |
owssvr.dll version number: |
|
Release To Manufacturing |
12.0.4518.1016 |
|
Service Pack 1 |
12.0.6219.1000 |
|
Infrastructure Update (IU) |
12.0.6320.5000 |
|
December Cumulative Update |
12.0.6335.5000 |
|
Service Pack 2 |
12.0.6421.1000 |
Important: Remember to run either the SharePoint Configuration Wizard or Psconfig.exe at the command prompt on
every server in your farm to complete the update. You are not required to run
the SharePoint Configuration Wizard
or Psconfig between each step in the
sequence. You can wait until all updates are installed on a given server before
you run the SharePoint Configuration Wizard or Psconfig.
You must remove the Web servers that run WSS 3.0
from service for the duration of the software update installation. The reason
for doing this is that the software update might make schema changes to the SQL Server database, and user authoring
during the upgrade might result in the front-end and back-end servers having
different content.
To deploy
software updates in a server farm you must be logged on to the Web server or application server as a Domain account.
The Domain account must have the following
permissions:
· Member of the Administrators group on the Web server computer.
· Member of the Administrators group on the server that runs SQL Server. Or, owner of the fixed database role db_owner for all SharePoint Products and Technologies databases.
To ensure that you have the correct permissions to install the software
update and run the SharePoint Products and Technologies Configuration Wizard,
Microsoft recommends that you add the account for the SharePoint Central Administration
v3 application pool identity to the Administrators
group on each of the local Web servers and application servers and then log on
by using that account. These changes are only required for installing the
update and then running the SharePoint Products and Technologies Configuration
Wizard to complete the upgrade. After you finish installing the update, remove
the account on each of the local Web servers and the application servers.
To
view the upgrade.log file
1. In Windows Explorer, change to the
following directory:
%COMMONPROGRAMFILES%\Microsoft
Shared\Web server extensions\12\LOGS
2. Use a text editor to open the Upgrade.log file.
3. Scroll to the date on which you
installed the software update.
4. Search, or visually scan, for the
following entries:
Finished upgrading
SPFarm Name= <Name
of Configuration Database>
In-place upgrade
session finishes. Root object = SPFarm=<Name of Configuration Database>,
recursive = True. 0 errors and 0 warnings encountered.
If you find these
entries, the installation was successful.
To
verify through direct examination of the SQL schema
This SQL Server query
can be run on any SharePoint Products
and Technologies database to track all the upgrades run on the database in
the GUID 00000000-0000-0000-0000-000000000000:
USE WSS_Content
SELECT * FROM Versions
The highest value that maps to the
preceding GUID should equal the current version of the product. For Service
Pack 1 the version should include 6211.
To
view servers versions in the Farm page
1. Use one of the following methods to
open the servers in the Servers in Farm
page:
On
the Central Administration home
page, click Operations. Then, on the Operations page, in the Topology
and Services section, click Servers in farm.
2. On the Servers in Farm page, next to Version, check the version
number of each server in the farm to verify that each one has been updated to
the new binary version.
If the version number matches the
version number for the software update, you have succeeded in updating the
server.
If the version number is not
correct, the software update installation did not complete successfully. To
identify and resolve the blocking issues, follow the "To view the upgrade
log file" procedure earlier in this article. (page 4)
Update
language template packs
For each language template pack installed on a server that renders content,
you must install updated language template packs.
To install the language template packs, you can download updated language
template packs through the Microsoft
Download Center. However, it is recommended that you browse to the Microsoft Update or Windows Update Web sites to detect the
language template packs installed on your front-end Web server. An updated
language template pack is installed for each language template pack that is
currently installed.
You must run the SharePoint Products and Technologies
Configuration Wizard after updated language template packs have been
installed for each currently installed language template pack.
To create an installation location
that you can use to install the language template packs with software updates
already applied, see the topic Create an
installation source that includes software updates (Windows SharePoint Services
3.0).
Project Server 2007 Service Pack 2 Version Numbers
Microsoft Office Project Server 12.0.6425.100
Database Versions Table (Reporting database for instance) : 12.0.6422.100
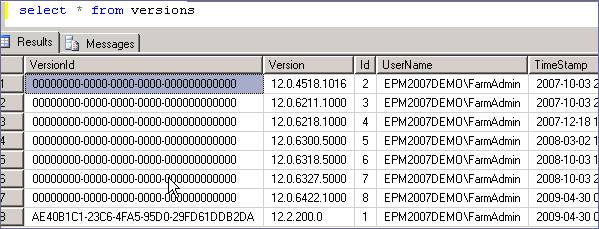
Project Professional: 12.0.6425.100
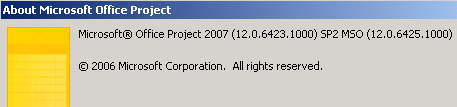
April Cumulative Update (April
CU).
April CU does not contain all the fixes from Service Pack 2 (SP2) which was released
on 4/28.
So you need to
install both SP2 and April CU to have all the latest
updates.
Install Process of Service
Pack 2
Step
1: WSS 3.0 SP2
On the server hosting the SharePoint Central
Administration Web site, install the binary files for Windows SharePoint
Services 3.0 Service Pack 2.
Do not run the SharePoint Products and Technologies Configuration
Wizard.
Step
2: Office Server 2007 SP2
On the server hosting Central
Administration, install the binary files for Office Server 2007 Service Pack 2, of which Project Server 2007
Service Pack 2 is a part.
Do not run the SharePoint Products and Technologies Configuration
Wizard.
Step
3: WSS 3.0 SP2 on all other servers
On all other
servers in the farm, install binary files for both Windows SharePoint Services
3.0 Service Pack 2 and Office SharePoint Server 2007 Service Pack 2.
Do not run the SharePoint Products and Technologies Configuration Wizard
when installation of the binary files concludes for either update.
Step 4: Run the Wizard on
every server
1. On the server hosting Central Administration, run the
SharePoint Products and Technologies Configuration Wizard.
2. On all
remaining servers in the farm, run the SharePoint Products and Technologies
Configuration Wizard.
Install a Cumulative
Update
Made an
image disk before installing any CU!
Step
1: WSS 3.0 Update
On the
server hosting Central Administration,
install the binary files for the Windows SharePoint Services 3.0 cumulative
update. Do not run the SharePoint Products and Technologies
Configuration Wizard.
Step
2: Project Server 2007 Cumulative Update
Disconnect users from the server farm by
stopping the World Wide Web Publishing service (w3svc) on all Web servers.
On the server hosting Central
Administration, install the binary files for the Project Server 2007 Cumulative Update. Do not run the
SharePoint Products and Technologies Configuration Wizard.
Step
3: WSS and Project Server updates on all other servers
On all other
servers in the farm, install binary files for both the Windows SharePoint Services 3.0 and Project Server 2007 Cumulative Updates. Do not run the
SharePoint Products and Technologies Configuration Wizard when installation of
the binary files concludes for both.
Step
4: Run the Wizard on Central Admin server
On the
server hosting Central Administration,
run the SharePoint Products and Technologies Configuration Wizard.
Step 5: Run the Wizard on all
other servers
On all
remaining servers in the farm, run the SharePoint Products and Technologies
Configuration Wizard.
Step
6: CU on Project Professional 2007
If required,
install the corresponding Project 2007 Cumulative Update to all Project Professional 2007 computers
that connect to the server (as per the Infrastructure Update requirement).