58 – Suivi d’Activité dans Project Server 2007
But : afficher le % Travail achevé et les Heures travaillées sur
une Activité
Etape 1 : Création d’une Activité
Nouvelle Activité sur 4 rubriques (tâches) et 4 ressources :
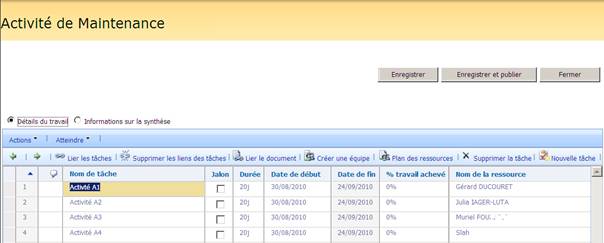
Figure 1 : Création d'une nouvelle Activité
Enregistrer et publier cette nouvelle Activité.
Etape 2 : Saisie des temps dans les Feuilles de temps
1ere ressource : Gérard
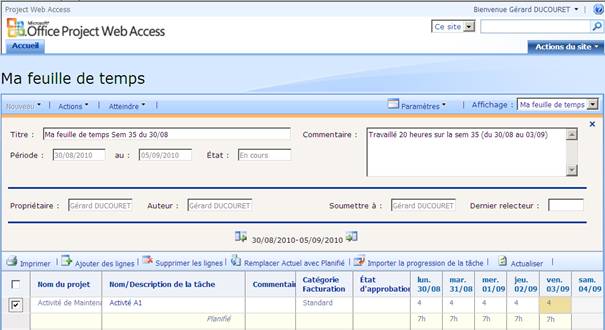
Figure 2 : Gérard a saisi 20h sur la Sem. du 30 Août
Bien cocher la case ![]() puis Clic sur le bouton
puis Clic sur le bouton ![]()
2e ressource : Julia
Julia a saisi 35 heures sur la sem. du 30 Août
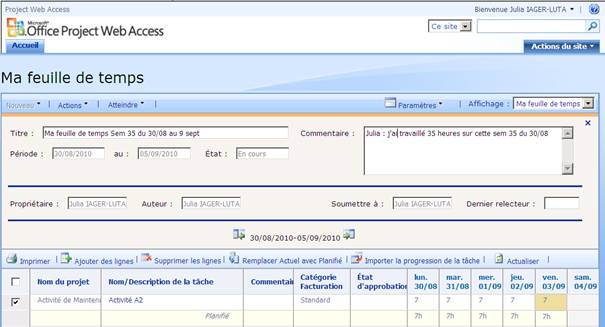
Figure 3 : Julia a saisi 35 heures sur la sem. du 30 Août
Julia coche la case ![]() puis Clique sur le bouton
puis Clique sur le bouton ![]()
3e ressource : Muriel
Muriel a saisi 2,5h sur la Sem 35 (du 30 Août au 3 septembre)
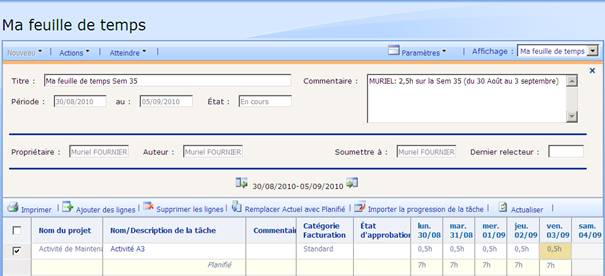
Figure 4 : MURIEL: 2,5h sur la Sem 35 (du 30 Août au 3 septembre)
Muriel coche la case ![]() puis Clique sur le bouton
puis Clique sur le bouton ![]()
4e ressource : Slah
Slah a saisi 35 heures sur la semaine du 30/08 au 03/09 :
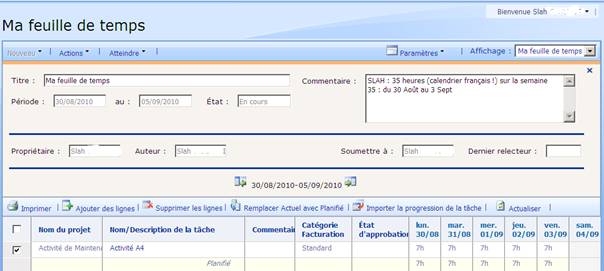
Figure 5 : Slah a saisi 35 heures sur la semaine du 30/08 au 03/09
Slah coche la case ![]() puis Clique sur le bouton
puis Clique sur le bouton ![]()
Approbation de ces Feuilles de temps
Nous avons opté pour l’approbation automatique générée par le système :
Ces 4 ressources sont leur propre Timesheet Manager : "Responsable de la feuille de temps" :

Résultat intermédiaire : rien
Dans l’état actuel de nos saisies et validations, aucun % travail achevé n’apparaît dans la page de détail de l’Activité en question :
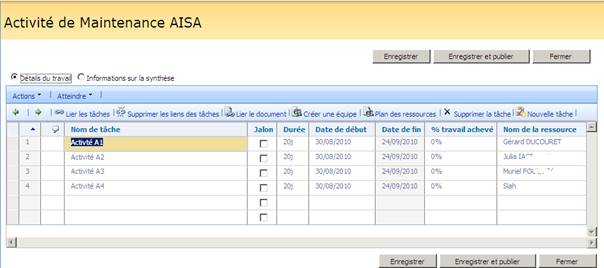
Nous n’en avons donc pas terminé avec la saisie de ces temps sur notre "Activité de Maintenance".
Comme pour une Tâche "classique", les temps saisis dans les Feuilles de temps ne se traduisent pas en tant qu'avancement de la tâche de notre Activité.
Etape 3 : Soumission de temps par les ressources
Il va valoir que chaque ressource soumette ses temps pour validation par le Propriétaire de l'activité, afin que celui-ci fasse une Mise à jour de tâche – Task Update. Chaque ressource fera cela en important les données des Feuilles de temps sur leurs affectations dans leur page Mes tâches – My Tasks.
Soumission des temps par Gérard
A partir de la page Mes tâches, Clic sur le bouton Importer une feuille de temps :
![]()
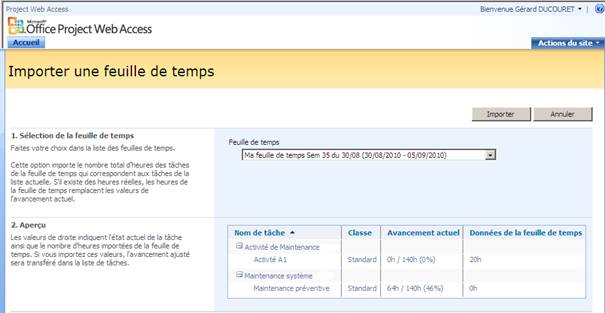
Dans la liste déroulante « Feuille de temps », bien sélectionner la Feuille de temps à importer. Ceci fait, la section « Aperçu » affiche les données qui vont être importées.
Clic sur le bouton Importer.

Figure 6 : la grille chronologique se remplit instantanément
La ressource Gérard devra cocher la case ![]() en face de son affectation, puis cliquer sur
le bouton Soumettre la sélection.
en face de son affectation, puis cliquer sur
le bouton Soumettre la sélection.
NB :
le point d’exclamation orange ![]() signale que « La Mise à jour n’a pas été soumise ». Cependant, il ne disparaît
pas immédiatement après la soumission.
signale que « La Mise à jour n’a pas été soumise ». Cependant, il ne disparaît
pas immédiatement après la soumission.
Les trois autres ressources Importent les données de leur feuille de temps dans Mes tâches de la même façon.
Soumission de temps par Julia
Julia importe les données de sa feuille de temps dans sa page Mes tâches – My Tasks : soit 35h de travail effectué sur la tâche Activité A2 de l’Activité de Maintenance.
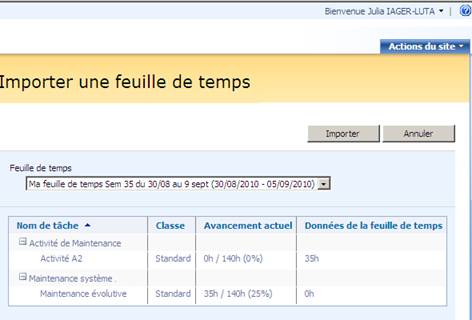

Julia devra cocher la case en face de son affectation, puis cliquer sur le bouton Soumettre la sélection.
L’information suivante doit alors s’afficher : ![]()
Slah : Importation puis soumission des temps

Etape 4 : Approbation par le propriétaire de l’Activité
Ici l’Activité a été créée par l’Administrateur, c’est donc l’administrateur qui en est le Propriétaire (Owner). Donc il en est aussi le Gestionnaire d'état Status Manager.
Sur sa page d’Accueil, le Propriétaire est averti qu’il a 4 Mises à jour de tâches en attente d’approbation :
![]()
Ce lien ouvre la page Mises à jour des tâches – Task Update :
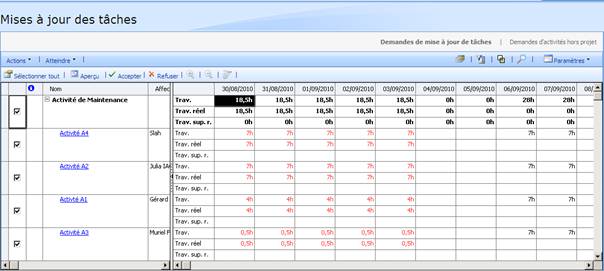
Figure 7 : Chez le Propriétaire : Mises à jour de tâches en attente d’approbation
Cocher les cases ![]() en face des mises à jour qui méritent
acceptation.
en face des mises à jour qui méritent
acceptation.
Clic sur le bouton Accepter
![]()
Les quatre valeurs de % travail achevé sont bien affichées dans la page de Détail de l’Activité :
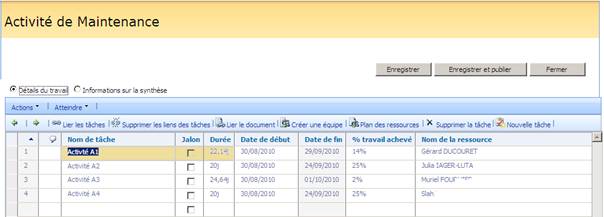
Figure 8 : Les quatre valeurs de % travail achevé sont bien affichées
Détail de l’activité dans le Centre de projets – Project
Center
Même dans la page Détails du projet obtenue à partir du Centre de projets, les % travail achevé sont bien
affichés :
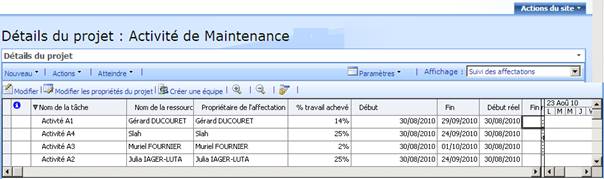
Figure 9 : Détails du projet obtenus à partir du Centre de projets
Etape 5 : Enregistrer
et publier
Dans la page de Détail de l’Activité, nous cliquons sur le bouton ![]() pour
pousser ces données dans la base Reporting
où le Cube OLAP pourra les exploiter.
pour
pousser ces données dans la base Reporting
où le Cube OLAP pourra les exploiter.
Lancer le recalcul du Cube OLAP
Paramètres du
serveur / Paramètres de construction…
Nous avons
maintenant le détail des temps passés semaine par semaine et le total par mois,
trimestre, année…
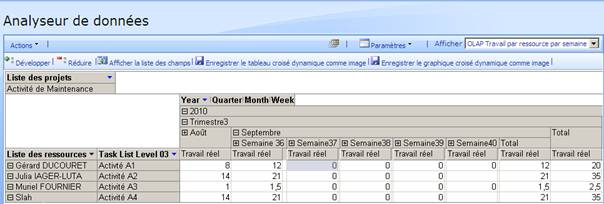
Dans la vue ci-dessus, le Travail est exprimé en heures. Il serait possible d’afficher une colonne calculée (avec une division par 7, compte tenu du calendrier utilisé) pour afficher le Travail en jours.