Créer un nouveau Project Template
D'après MSDN
A. Préambule
Un Espace de travail de projet - Project Workspace - est un site Windows SharePoint Services qui inclut les listes de collaboration du Project Workspace.
Un site de Project Workspace inclut les Listes suivantes spécifiques à la collaboration en équipe :
·
Project
Documents
·
Project
Issues
·
Project
Risks
·
Project
Deliverables
Les autres Listes qui figurent par défaut dans la page All Site Content sont des Listes génériques disponibles dans tous
les sites Windows SharePoint Services :
·
Announcements
·
Calendar
·
Links
·
Tasks
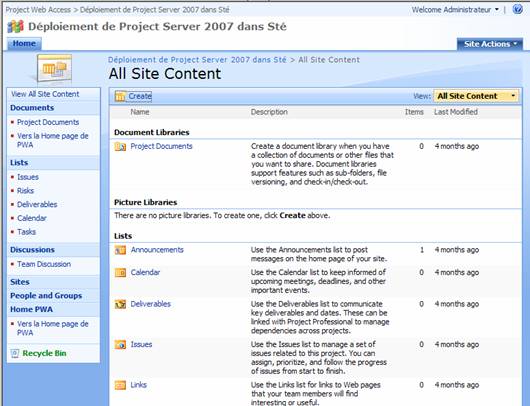
Figure 1 : Page All Site Content d'un Workspace : toutes les Listes du Workspace
Les Listes spécifiques pour les Project Workspaces incluent des informations que vous pouvez ajouter en tant que nouvelles Colonnes- Columns - dans la Liste.
La page ci-dessous montre les "Colonnes Etendues" - Extended Columns - disponibles pour la liste Issues. Certaines des colonnes étendues incluent des données spécifiques au projet.
Pour accéder à cette page Add Columns from Site Columns : Issues :
· Se positionner dans le Workspace d'un projet
· Clic sur le lien Issues dans le menu Quick Launch
·
Dans la page Issues : Settings
/ List Settings
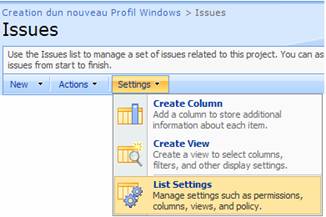
·
Tout en bas de la section Columns de la page Customize Issues, clic sur
le lien :
Add from existing site columns
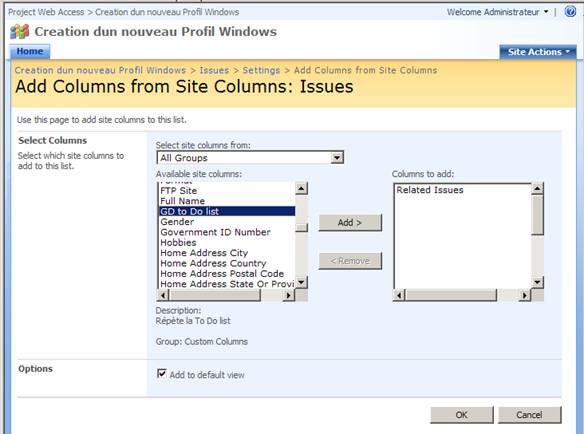
Figure 2 : Page Add Columns from Site Columns : Issues
A l'intérieur d'une ferme Windows SharePoint Services, vous pouvez lier n'importe quel site à un plan de projet, ou étendre le site avec un modèle de Project Workspace, si le site répond aux deux conditions suivantes :
· Le site est associé à un Shared Services Provider (SSP) - Fournisseur de services partagés.
· Le SSP inclut une instance Project Server Application Service
Si vous êtes membre du groupe Administrateurs de Collection de Sites - Site Collection Administrators - de WSS, vous pouvez utiliser la page Central Administration pour déterminer si le site répond aux critères ci-dessus.
A. Déterminer si un site SharePoint peut utiliser un modèle d'espace de travail - Project Workspace Template
Se connecter sur la page Central Administration de Windows SharePoint Services, éventuellement
à distance :
· Outils d'administration / SharePoint 3.0 Central Administration : en direct sur le serveur
· http://asus-2007:40128/_admin/managessp.aspx : à distance
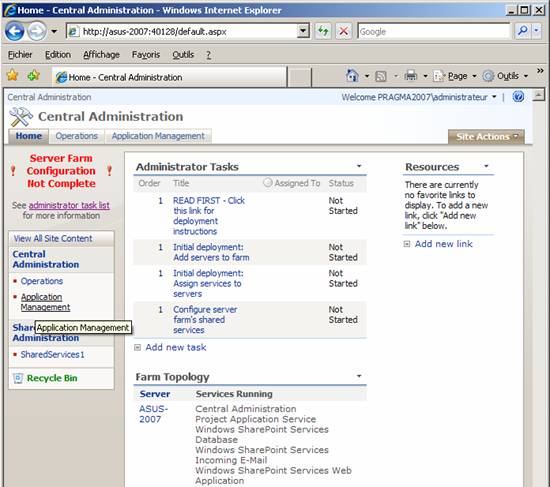
Figure 3 : Clic sur Application Management
·
Clic sur Application Management
·
Dans la page Application Management, section Office SharePoint Server Shared Services,
Clic sur le lien :
Create or configure this farm's shared services
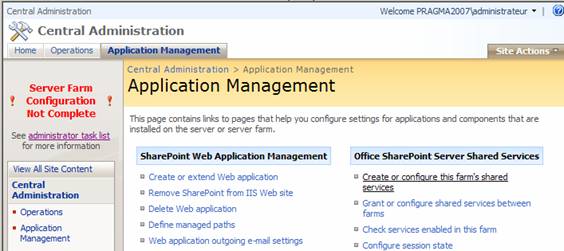
Figure 4 : Clic sur le lien : Create or configure this farm's shared services
Ce lien nous ouvre la page Manage this Farm's Shared Services :
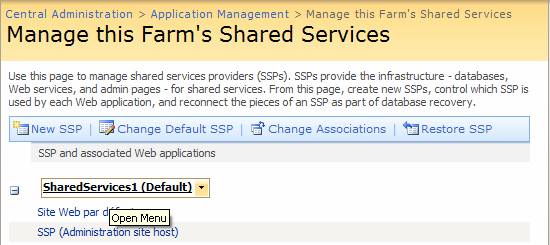
Si la ferme SharePoint possède un SSP (Shared Services Provider) il figure dans la liste de la page Manage this Farm's Shared Services ci-dessus : SharedServices1.
Par exemple, s'il ya un site nommé SharedServices1, tous les sites Web associés à ce SSP sont listés en dessous de SharedServices1 :
· Site Web par défaut
· SSP (Administration site host)
Pour vérifier si un service Project Server Application Service est exécuté pour ce SSP, cliquer sur le lien Operations dans le menu Quick Launch.
Dans la page Operations, dans la section Topology and Services, clic sur le lien Servers in farm.
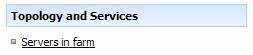
La page Servers in farm affiche les services qui sont exécutés sur chaque serveur de la ferme SharePoint.
Vérifiez si Project Application Service est en cours d'exécution sur le serveur qui gère le SSP Web site.
Si oui, il peut utiliser un Project Workspace Template
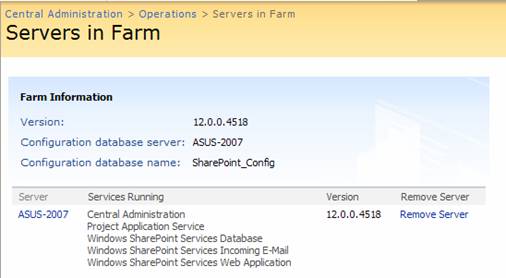
Fig. 5 : Project Application Service est en cours d'exécution sur le serveur qui gère le SSP
Principe de Création d'un Project Workspace Template
· Dans ce premier exemple, nous allons partir d'un Workspace existant, parce qu'il a déjà un ensemble des fonctionnalités pour la collaboration de l'équipe projet.
· Vous pouvez "étendre" – extend – le site en utilisant une application telle que Microsoft Office SharePoint Designer 2007.
· Vous pouvez modifier les pages standards de Windows SharePoint Services en ajoutant des Web Parts personnalisées.
· Attention : il faudra couper la liaison entre le Workspace et le projet associé
Les extensions possibles d'un site Project Workspace peuvent être :
· Ajout de Listes WSS
· Ajout de Listes personnalisées
· Ajout de données "échantillon"
· Ajout de Colonnes aux listes
· Ajout de vues…(Views)
· Ajout de Web Parts à la Home page du site
· Personnalisation de l'aspect - Look and Feel - du site
Ajouter et personnaliser des Web Parts sont des façons simples et flexibles d'étendre une Home page de Workspace. Pour plus d'informations sur cela voir le lien : Project Server Web Parts
Pour modifier le Look and Feel du site : Site Actions / Site Settings
Par exemple, vous pouvez changer le Site theme.
Pour changer l'image (ou logo) dans la partie droite de la Home page :
Copier votre fichier image .Gif dans le répertoire :
[Program
Files]\Common Files\Microsoft Shared\web server extensions\12\TEMPLATE\IMAGES
Site Actions / Edit Page
Dans le Site Image Web Part, Clic Edit
Adapter l'URL ou le chemin relatif pour la nouvelle image.
A. Créer un Project Workspace site template à partir d'un site existant
Couper le lien entre le site Project Workspace et le projet
Il n'est pas possible de prendre comme modèle de Project Workspace un site Workspace associé à un projet. Il faut donc commencer par couper, ne serait-ce que temporairement, le lien - l'URL - qui lie les deux :
A partir de PWA : Server Settings / Project Workspaces
Dans la page Project Workspaces, sélectionner le projet en question,
Clic sur le bouton "Edit Site Address" ![]()
Cochez l'option : "Remove the URL for the SharePoint
site" puis Clic sur le bouton OK.
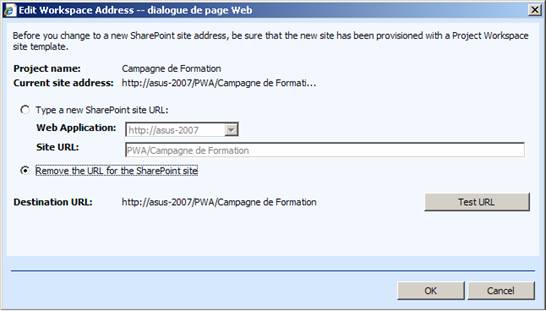
Figure 6 : Cocher l'option : Remove the URL for the SharePoint site
Ne pas oublier de bien noter l'URL du site avant de détacher celle-ci :
http://asus-2007/PWA/campagne
de Formation

Dans la page Project Workspaces, l'Espace de travail projet "Campagne de Formation" n'a plus de Site Address :
Voir page suivante…
Accéder à la page du Workspace qui doit servir de modèle, copier/coller l'URL précédemment sauvegardée dans la barre d'adresse de Internet Explorer :
http://asus-2007/PWA/campagne
de Formation
Elle se transforme en…
http://asus-2007/PWA/Campagne%20de%20Formation/default.aspx
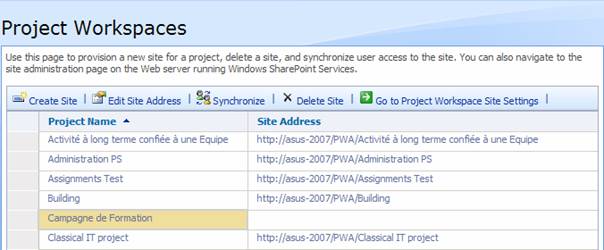
Figure 7 : Le projet "Campagne de Formation" n'a plus de Site Address.
Nous accédons à la page du Workspace "Campagne de formation", déconnecté du projet d'origine, en utilisant l'URL :
http://asus-2007/PWA/campagne
de Formation
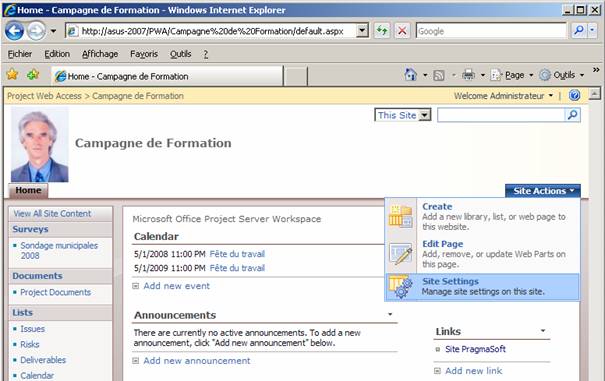
Figure 8 : Site Actions / Site Settings
Création proprement dite du Modèle de Workspace
Positionnez vous sur le site "source" (Project Workspace) pour le futur modèle.(ci-dessus)
Pour enregistrer le site du Workspace en tant que modèle – Template :
Site Actions / Site Settings
Dans la section Look and Feel de la page Site Settings, Clic sur Save site as template.
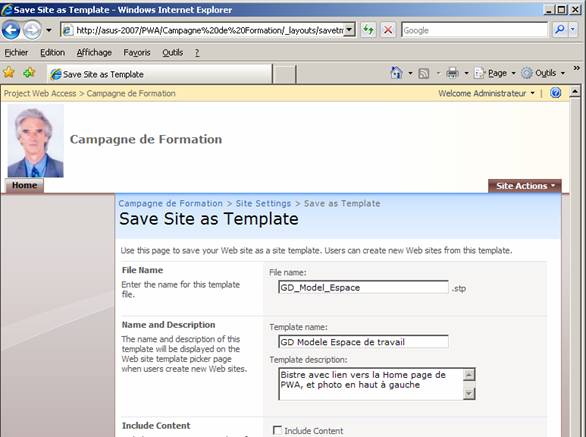
Figure 9 : Site Actions / Site Settings / Save Site as Template
Noter le Template Name : "GD Modele Espace de travail". Il sera utilisé dans stsadm dans le paramètre Title.
Clic sur le bouton OK
en bas de la page Save Site as
Template
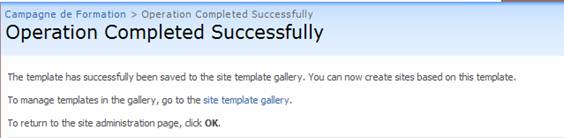
Dans la page Operation Completed Successfully, Clic sur le lien site template gallery
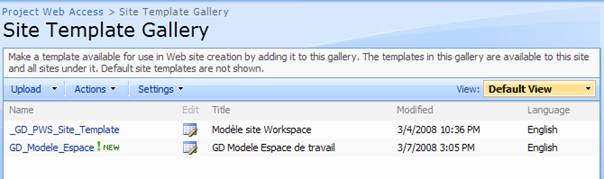
Dans la page Site Template Gallery, Clic Droit sur le nom du fichier modèle [1]:
![]()
Puis clic sur Save Target As – Enregistrer la cible sous…
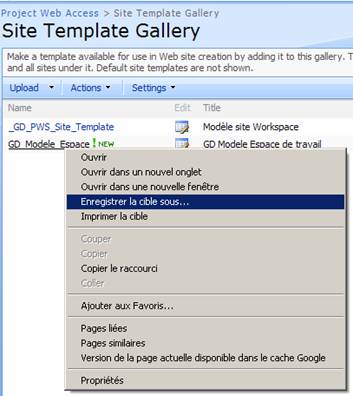
Figure 10 : Enregistrer la cible sous... Save Target As
Nous allons enregistrer le fichier .STP dans le dossier :
C:\Documents
and Settings\GERARD\Mes documents\MS Project Server 2007\Site Templates Gallery
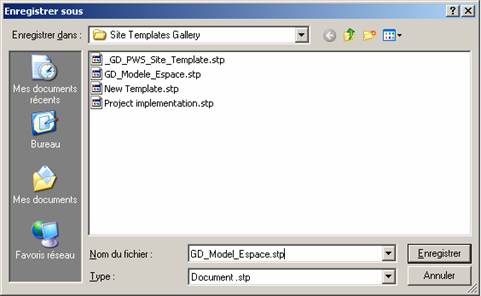
Référencer un modèle – Registering a Template
Après avoir créé un Template, il faut le promouvoir – promote – au statut Global afin que Project Server autorise son utilisation pour la garniture des Workspaces.
Loguez vous sur un des serveurs de la ferme qui héberge Project Web Access
· Ouvrez une fenêtre de commande Windows : cmd
·
Naviguer sur le disque où Project Server 2007 est installé :
G:\Program Files\Fichiers
communs\Microsoft Shared\web server extensions\12\BIN\
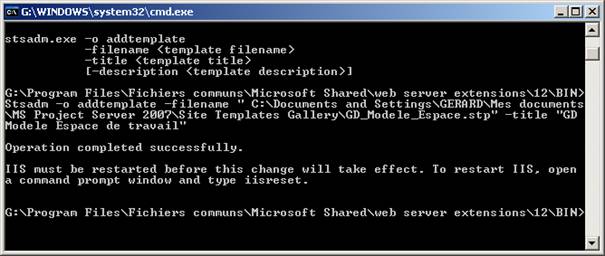
Stsadm -o
addtemplate -filename " C:\Documents and Settings\GERARD\Mes documents\MS
Project Server 2007\Site Templates Gallery\GD_Modele_Espace.stp" -title
"GD Modele Espace de travail"
· Exécuter la commande IISReset
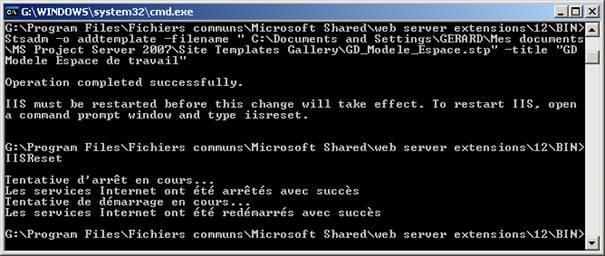
Figure 11 : IISReset
Le nouveau Template est maintenant enregistré pour "usage global" dans les applications Web associées au SSP qui contient les instances de Project Web Access.
Pour vérifier la liste des Templates enregistrés, dans la même fenêtre de commande :
Stsadm -o
enumtemplates
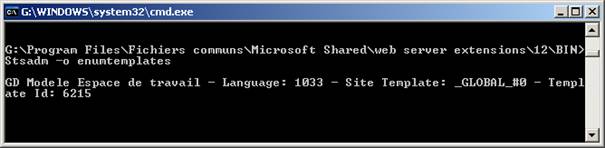
La réponse est :
GD Modele
Espace de travail - Language: 1033 - Site Template: _GLOBAL_#0 - Template Id:
6215
Le nom "GD Modele Espace de travail" est celui qui apparaîtra dans la liste des Default Project Workspace templates dans la page Project Workspace Provisioning Settings de PWA :
B. Changer de Modèle par défaut : Default Template
A partir de la Home page de PWA :
Server Settings / Project Workspace Provisioning Settings (dans la section Operational Policies)
Dans la page Project Workspace Provisioning Settings :
· Dérouler la liste déroulante Default Project Workspace template
· Sélectionner le modèle de Project Workspace que vous avez créé.
·
Clic sur le bouton Save ![]()
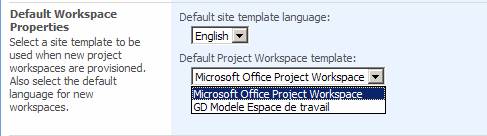
Figure 12 : Liste Default Project Workspace template:
Voir la page Project
Workspace Provisioning Settings page suivante…
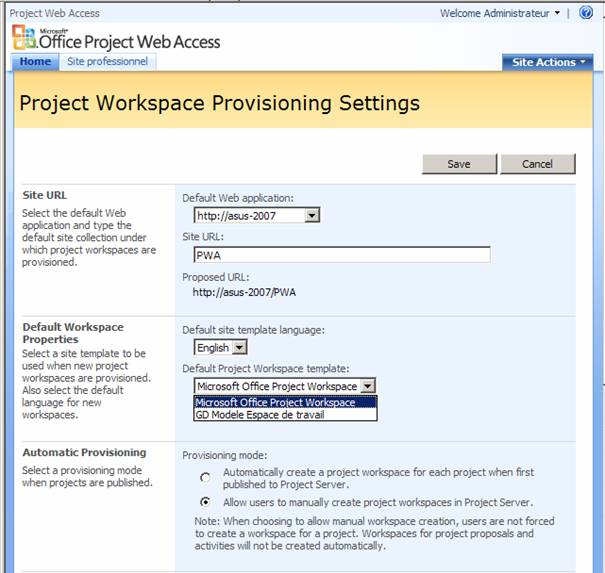
Figure 13 : Clic sur Save
Lorsque l'on Publie un nouveau projet à partir de Project Professional 2007, avec l'option :
Create a workspace for this project :
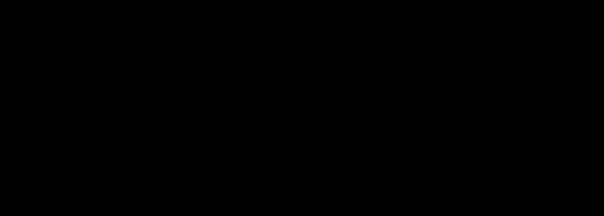
Résultat : le prochain planning publié avec Workspace aura adopté le nouveau modèle de Workspace incluant :
· Les liens tels que "Back to PWA Home Page"
· Le thème du site : c'est-à-dire les couleurs
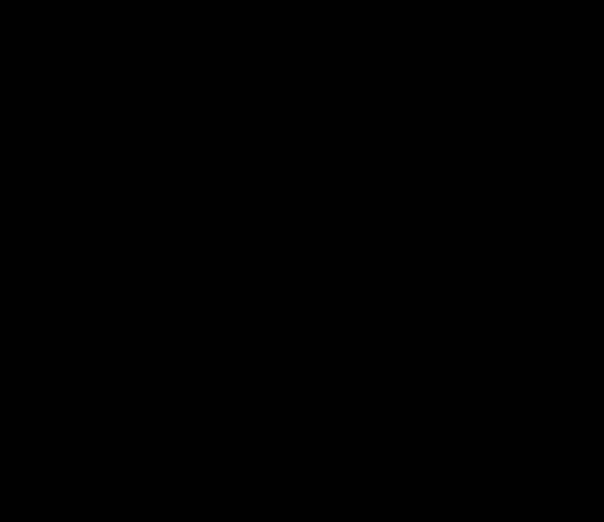
Figure 14 : Le nouveau planning publié avec Workspace adopte le nouveau modèle
· Par contre le logo standard en haut à gauche est revenu à la place de notre dessin ou photo.
Maintenant, retourner dans la page Project Workspaces pour rétablir l'URL du Workspace que nous avions dissocié de son projet pour le prendre comme modèle.
Server Settings / Project Workspaces
Sélectionner le projet "modèle" puis cliquer sur
le bouton Edit Site Address
: ![]()
Problème si vous avez omis de dissocier le Project Workspace de son projet d'origine
Lorsque vous publiez un projet avec l'option Create a workspace for this project.
Le système vous envoie le message : "The workspace you are trying to provision already exists"
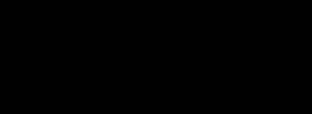
En fait, nous trouvons ce Project Workspace dans un affichage particulier mais il y apparaît sans URL : Server Settings / Project Workspaces
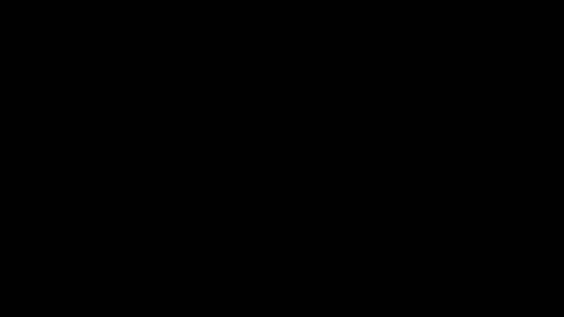
Sélectionner la ligne du projet, puis Clic sur le bouton : Edit Site Address
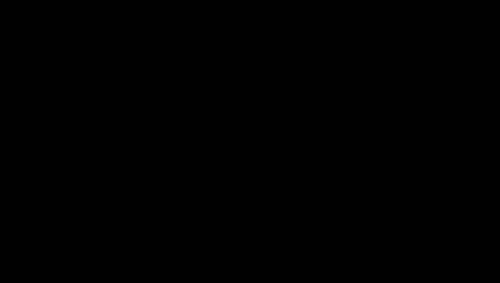
Test URL : test positif OK
Mais Clic sur OK :

The Web site does not exist or is not configured for Project Server. Enter a Web site that has been extended with a Project Server compatible template.
Il vous faudra recommencer la procédure en faisant bien attention à l'étape : Couper le lien entre le site Project Workspace et le projet page 6 où l'on vous explique qu'il faut cocher l'option :
Remove the URL
for the SharePoint site : ![]()
Créer de toutes pièces un Modèle de Workspace
Précédemment, nous avion créé un modèle à partir du Workspace personnalisé attaché à un projet.
Cette fois nous allons créer un modèle "from scratch".
A. Créer un nouveau Project Workspace vide
Outils
d'administration / SharePoint 3.0 Central administration
Site Actions / Create
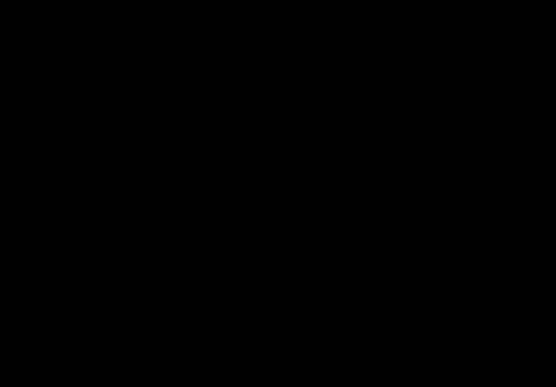
Figure 15 : Dans la page Create, Clic sur Sites and Workspaces
Dans la page Create, Clic sur le lien Sites and Workspaces dans la section Web Pages.
Dans la page New SharePoint Site, renseigner les informations demandées :
·
Title
: GD_From_Scratch_Template
·
Description
·
URL
name : GD_From_Scratch
·
Select
a template
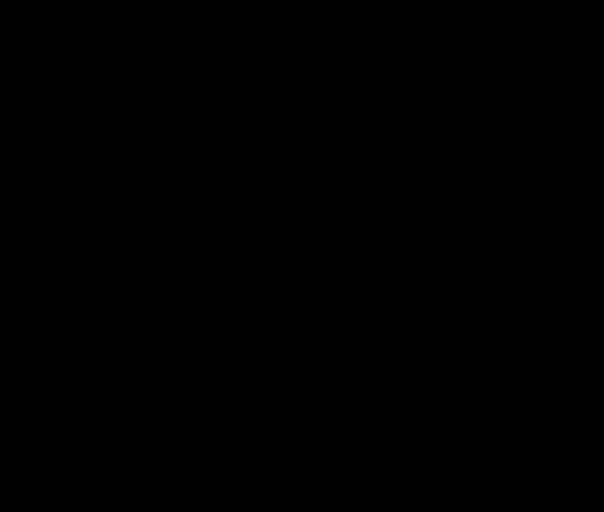
Figure 16 : La page New SharePoint Site
Dans le bas de la page (voir page suivante…) cocher les options :
·
Use unique permissions
·
No
pour l'option Display this site on
the top link bar of the parent site
·
No pour
Use the top link bar from the parent site
Title : GD_From_Scratch_Template
URL : http://asus-2007:40128/GD_From_Scratch
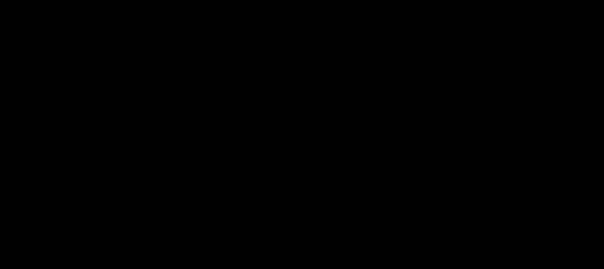
Figure 17 : Bas de la page New SharePoint Site
Clic sur le bouton Create.
SharePoint affiche alors la page Set Up Groups for this Site :
Dans cette page vous aller spécifier les droits d'accès :
· Visitors to this Site : Droit en lecture seule
· Members of this Site : Droit de contribution
· Owners of this Site : Contrôle total
Mais comme il ne s'agit que d'un Template, nous ne donnons les droits qu'à un Administrateur.
Voir page suivante…
Les extensions possibles pour un modèle de Project Workspace peuvent être :
o
WSS
Standard Lists
o
Custom
Lists
o
Sample
Data
o
Columns
to Lists
o
Views
o Web Parts ajoutées à la Home Page
o Personnalisation du Look and Feel du site
Pour plus d'information, voir les liens :
http://msdn2.microsoft.com/en-gb/library/ms503640.aspx
http://msdn2.microsoft.com/en-us/library/ms476318.aspx
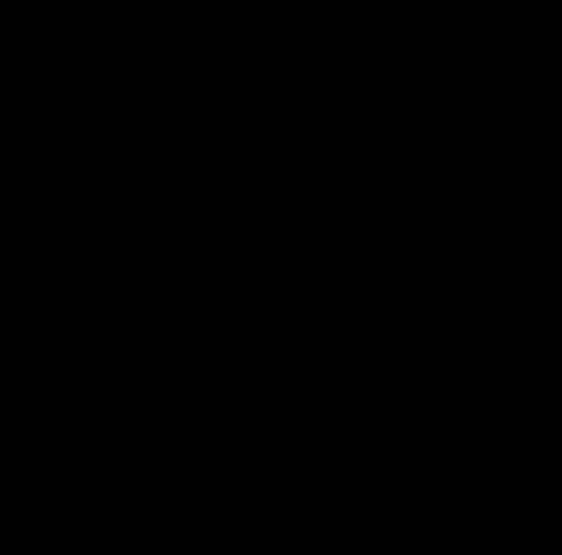
Figure 18 : La page Set Up Groups for this Site
Clic sur le bouton OK
Notre nouveau modèle s'affiche alors avec un aspect très banal en dehors de son nom. En effet, nous sommes partis du modèle Microsoft office Project Workspace.
Cependant, nous pouvons encore le personnaliser…
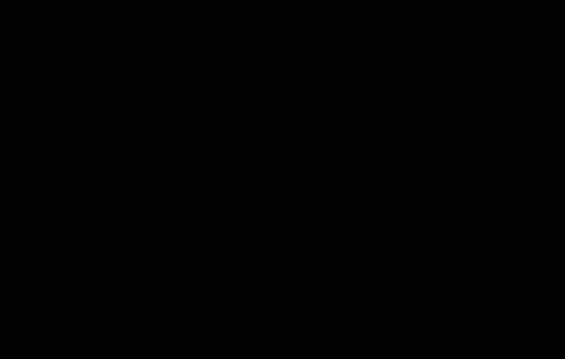
Figure 19 : Notre nouveau modèle... très banal
URL : http://asus-2007:40128/GD_From_Scratch/default.aspx
Personnalisation de la colonne Category pour la page Risks de notre modèle de Workspace
A partir de la Home page de notre nouveau modèle de Workspace ci-dessus :
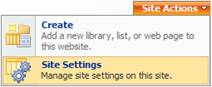
Site Actions / Site Settings
Dans la section Site Administration de la page Site Settings :
Clic sur le lien Site Libraries and Lists
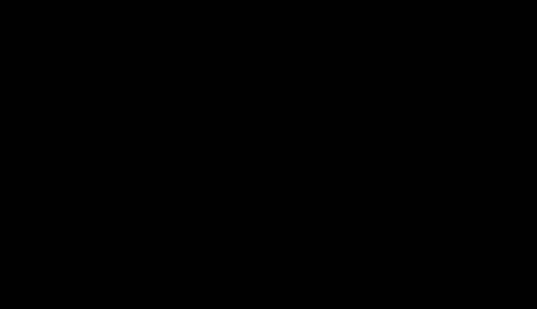
Figure 20 : Clic sur le lien Customize "Risks"
Le Clic sur le lien Customize "Risks" dans la page Site Libraries and Lists nous ouvre la page Customize Risks :
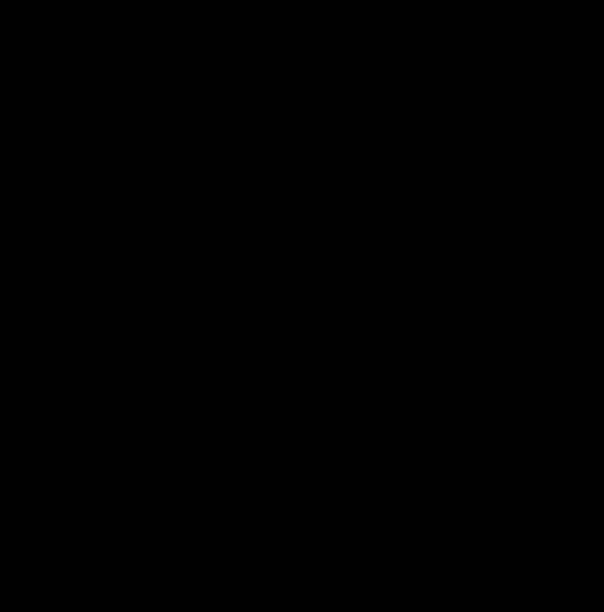
Figure 21 : Clic sur le lien Category dans la page Customize Risks
Un Clic sur le lien Category dans la page Customize Risks nous ouvre la page :
Change Column : Risks
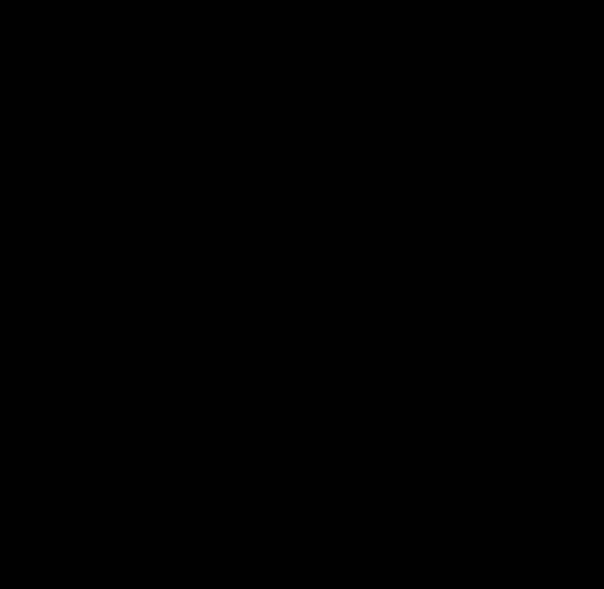
Figure 22 : Nous modifions la colonne Category pour la page Risks de notre modèle de Workspace
Résumer de la séquence pour arriver à la page Change Column : Risks
o Outils d'administration / SharePoint 3.0 Central administration
o
Site Actions / Create
o Clic
sur le lien Sites and
Workspaces
o Clic sur le bouton Create.
o SharePoint affiche alors la page Set Up Groups for this Site
o
Site Actions / Site Settings
o Dans la section Site Administration de la page Site Settings :
o Clic sur le lien Site Libraries and Lists
o Clic sur le lien Customize "Risks" dans la page Site Libraries and Lists
o Clic
sur le lien Category
dans la page Customize Risks
Il est utile de noter l'URL du site créé :
http://asus-2007:40128/GD_From_Scratch/default.aspx
Modifier le logo en haut à gauche du modèle
Nous avons copié le fichier "Logo PragmaSoft.JPG" de notre logo dans le répertoire :
G:\Program Files\Fichiers communs\Microsoft Shared\web
server extensions\12\TEMPLATE\IMAGES
A partir de la Home page de notre modèle - Template - en cours de création :
Site Actions / Site Settings / Title, Description, and Icon
Dans la zone URL :
/_layouts/images/Logo PragmaSoft.JPG
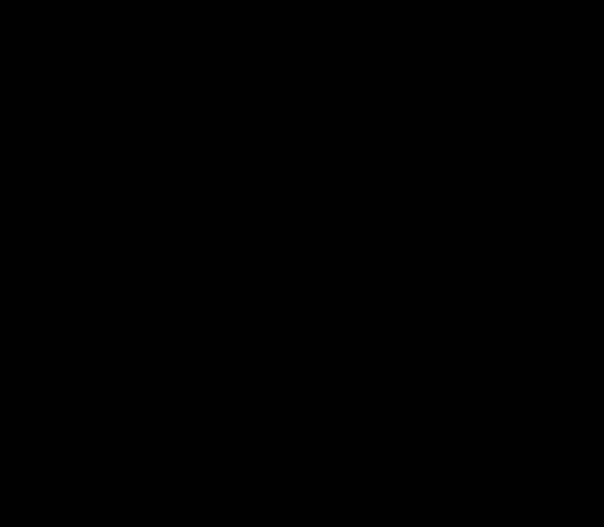
Figure 23 : Logo URL : /_layouts/images/Logo PragmaSoft.JPG
Modifier le Thème du modèle
Thème : harmonie de couleurs et de polices de caractères
A partir de la page Site Settings de notre modèle en cours de création :
Dans la section Look and Feel : Clic sur le lien Site theme
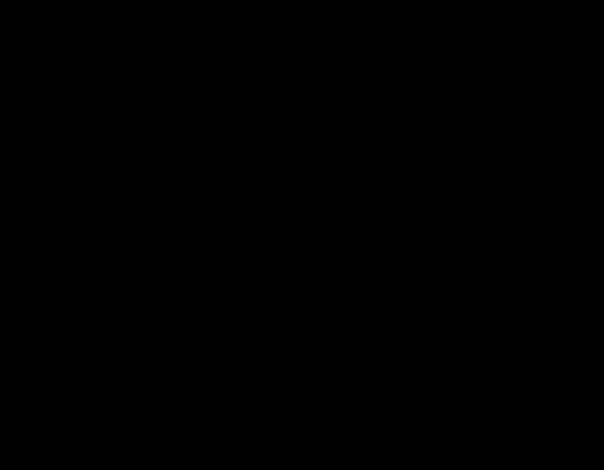
Figure 24 : Site theme : Granite
Création du fichier Modèle - Template - .STP
Après avoir modifié le site modèle, vous pouvez créer un fichier .STP pour ce site modèle.
Dans IE, naviguez jusqu'à la page d'accueil - Home page - de votre nouveau modèle de site vide :
http://asus-2007:40128/GD_From_Scratch/default.aspx
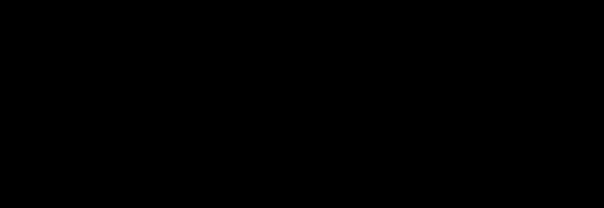
Figure 25 : Home page du futur modèle
Site Actions / Site Settings
Dans la section Look and Feel, Clic sur le lien : Save site as template.
Dans la page Save Site as Template, renseigner les rubriques :
·
File
name : GD_Template_File.stp
·
Template
name : GD Template
· Template description : Granite theme, PragmaSoft Logo, Category of Risks
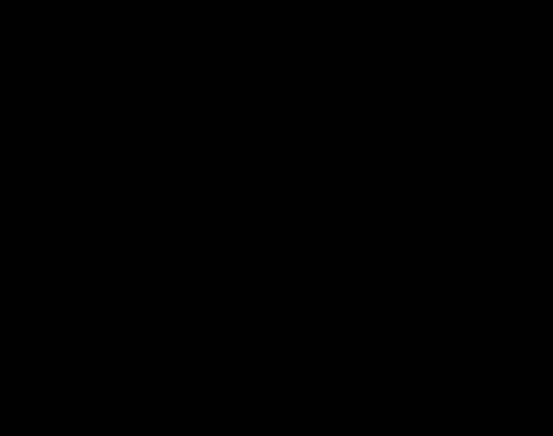
Figure 26 : Clic OK en bas de la page Save Site as Template
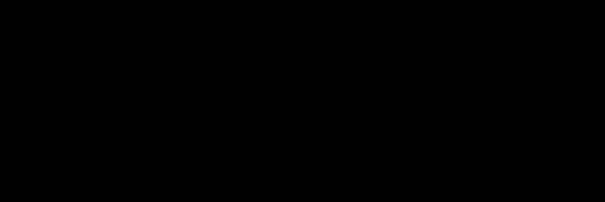
Dans la page Operation Completed Successfully : Clic sur le lien site template gallery.
Dans la page Site Template Gallery, Clic Droit sur le lien que constitue le libellé du fichier : Enregistrer la cible sous - Save Target As
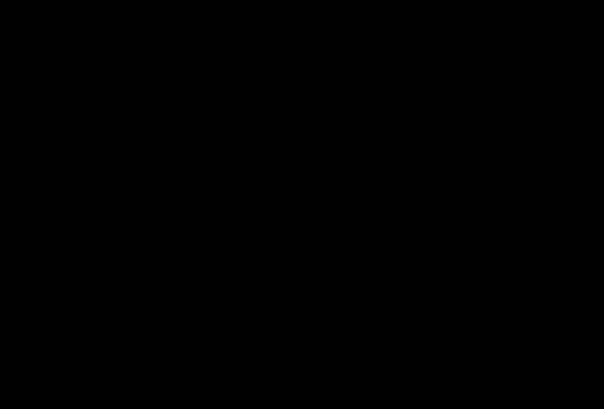
Remarque : URL de la page Site Template Gallery :
http://asus-2007:40128/_catalogs/wt/Forms/Common.aspx
Après avoir cliqué sur la commande Enregistrer la cible sous avec le nom par défaut, celui que nous avions donné précédemment : GD_Template_File.stp, s'ouvre la boîte Enregistrer sous.
Clic sur le bouton Enregistrer.
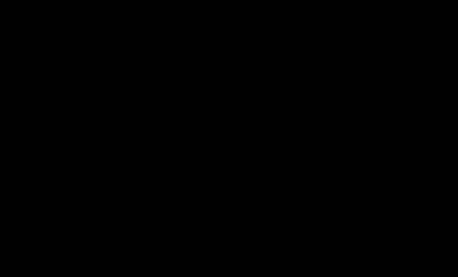
Référencer le Template -
Registering the template
Après avoir créé un Template, il faut le promouvoir – promote – au statut Global afin que Project Server autorise son utilisation pour la garniture des Workspaces.
Loguez vous sur un des serveurs de la ferme qui héberge Project Web Access
· Ouvrez une fenêtre de commande Windows : cmd
·
Naviguer sur le disque où Project Server 2007 est installé :
G:\Program Files\Fichiers
communs\Microsoft Shared\web server extensions\12\BIN\
·
Lancer la commande : Stsadm -o
addtemplate… avec la syntaxe suivante :
Syntaxe de la commande Stsadm -o addtemplate
Stsadm -o
addtemplate -filename " C:\Documents and Settings\GERARD\Mes documents\MS
Project Server 2007\Site Templates Gallery\GD_Template_File.stp" -title
"GD_From_Scratch_Template"
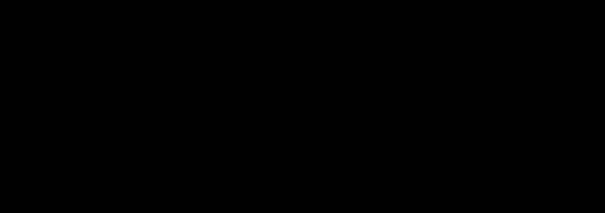
Le système annonce : IIS must be restarted before this change will take effect.
· Dans la fenêtre Commande, exécuter la commande IISREset
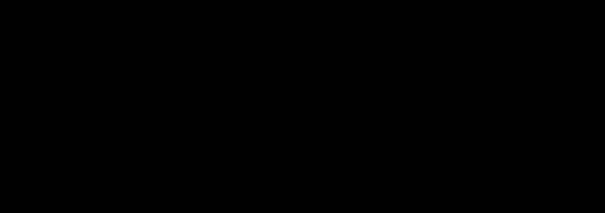
Figure 27 : La commande IISReset a fonctionné avec succès
Pour vérifier la liste des Templates enregistrés, dans la même fenêtre de commande :
Stsadm -o
enumtemplates
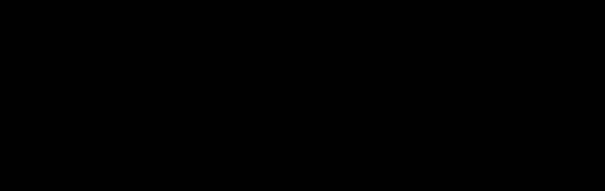
Cette commande "Stsadm -o enumtemplates" nous dit que nous avons maintenant trois modèles référencés:
GD Modele
Espace de travail - Language: 1033 - Site Template: _GLOBAL_#0 - Template Id:
6215
GD New Space
Template - Language: 1033 - Site Template: _GLOBAL_#1 - Template Id: 6215
GD_From_Scratch_Template - Language: 1033 - Site Template: _GLOBAL_#2 - Template Id: 6215
Les noms tels que "GD Modele Espace de travail" sont ceux qui apparaîtront dans la liste des Default Project Workspace templates dans la page Project Workspace Provisioning Settings de PWA :
Dans PWA : Server
Settings / Project
Workspace Provisioning Settings
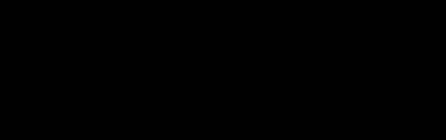
Figure 28 : Liste des modèles disponibles
Test du nouveau modèle
Pour tester notre nouveau modèle de Project Workspace, nous créons un nouveau projet dans Project Professional 2007, nous l'enregistrons puis nous le publions avec l'option : Create a Workspace.
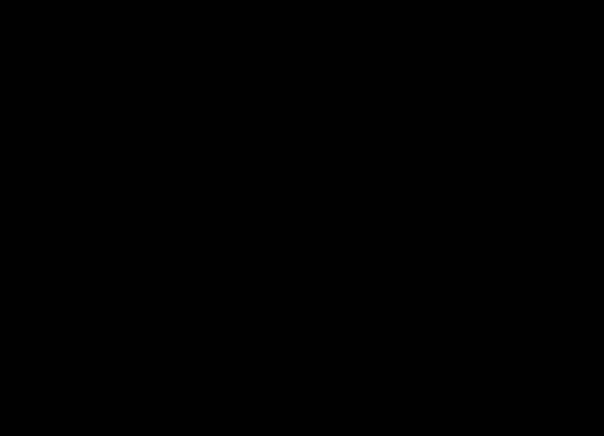
Figure 29 : Fiche de risque avec le nouveau modèle
o Le thème du modèle a bien été adopté
o La liste personnalisée des Catégories de risques sont forme d'options a bien été reprise
o Mais le logo en haut à gauche n'apparaît pas ;-(
Tentatives pour essayer de faire apparaître un logo en haut à gauche du template :
Sauver le site en cochant la case "Include content" dans page Save Site as Template.
Changer l'image de l'icône au niveau du serveur lui-même :
Aller dans le répertoire :
G:\Program Files\Fichiers communs\Microsoft Shared\web
server extensions\12\TEMPLATE\IMAGES
Renommer le fichier "titlegraphic.gif" sous le nom "titlegraphic.gif.OLD" par exemple.
Donner le nom "titlegraphic.gif" à votre fichier image.
Quelque fois il faut un certain temps avant que l'image se mette à jour. Vous pouvez vider votre cache local pour accélérer la mise à jour.
Presser la touche Refresh : [F5] dans chaque Workspace pour voir apparaître le nouveau logo.